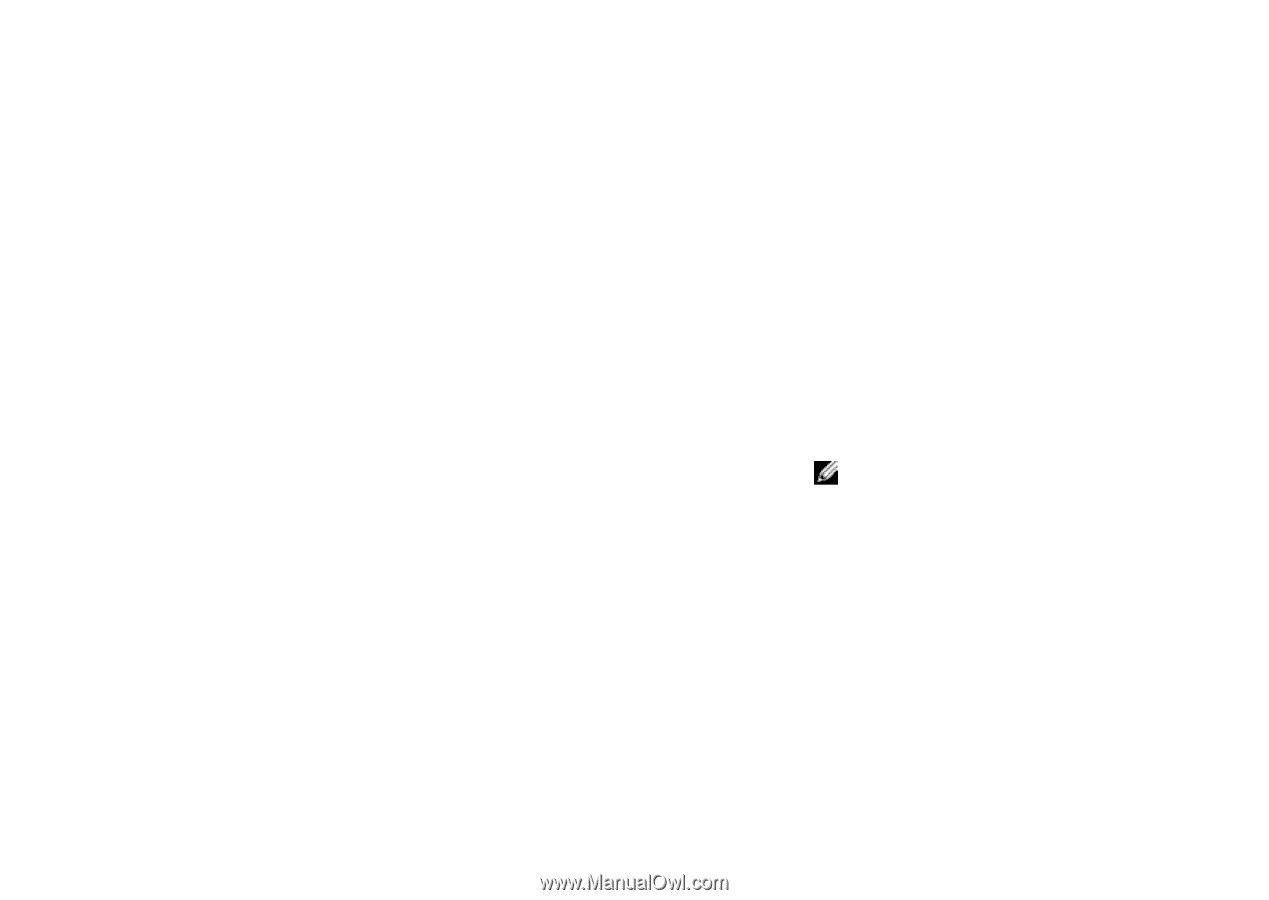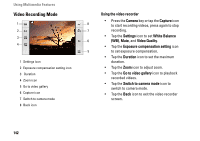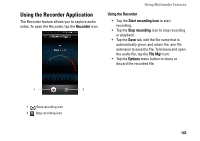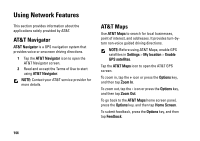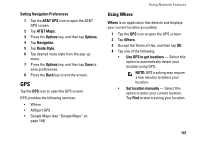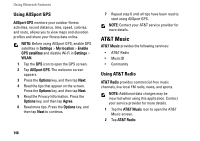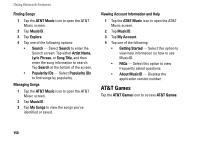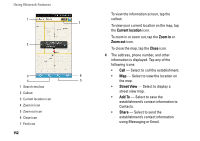Dell Aero User's Manual - Page 147
GPS, Using Where
 |
View all Dell Aero manuals
Add to My Manuals
Save this manual to your list of manuals |
Page 147 highlights
Setting Navigation Preferences 1 Tap the AT&T GPS icon to open the AT&T GPS screen. 2 Tap AT&T Maps. 3 Press the Options key, and then tap Options. 4 Tap Navigation. 5 Tap Route Style. 6 Tap desired route style from the pop-up menu. 7 Press the Options key, and then tap Save to save preferences. 8 Press the Back key to exit the screen. GPS Tap the GPS icon to open the GPS screen. GPS provides the following services: • Where • AllSport GPS • Google Maps (see "Google Maps" on page 154) Using Network Features Using Where Where is an application that detects and displays your current location accurately. 1 Tap the GPS icon to open the GPS screen. 2 Tap Where. 3 Accept the Terms of Use, and then tap OK. 4 Tap one of the following: • Use GPS to get locations - Select this option to automatically detect your location using GPS. NOTE: GPS tracking may require a few minutes to detect your location. • Set location manually - Select this option to enter your current location. Tap Find to start tracking your location. 147