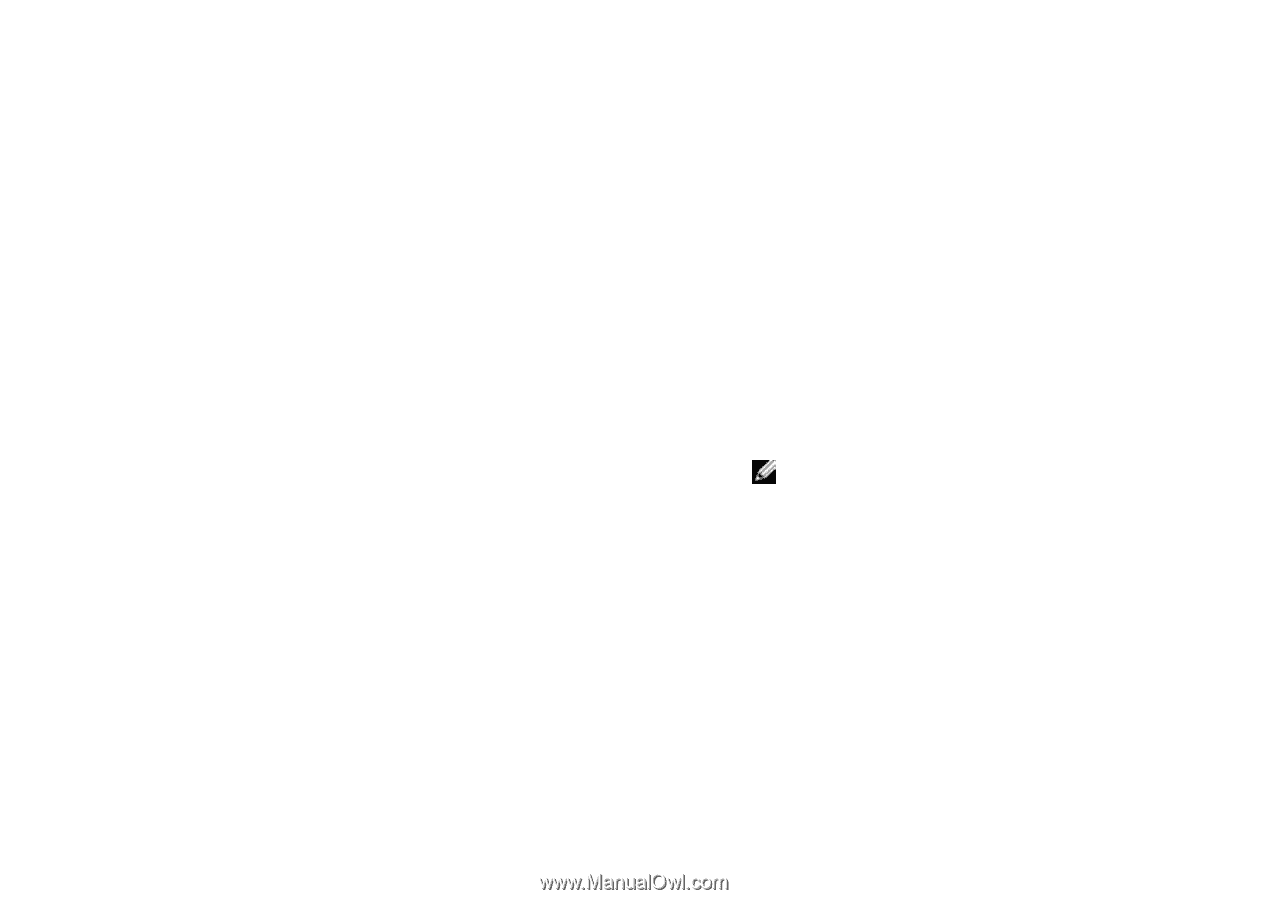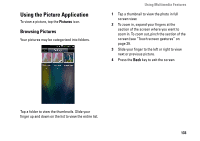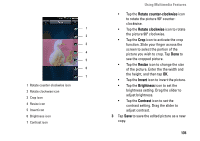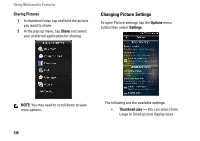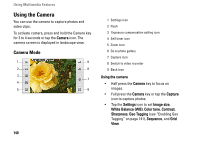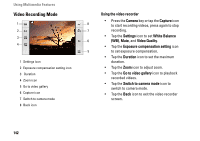Dell Aero User's Manual - Page 137
Using the Video Editor, Using the Storyboard
 |
View all Dell Aero manuals
Add to My Manuals
Save this manual to your list of manuals |
Page 137 highlights
• Picture sort - You can select to sort pictures with the newest pictures first or newest pictures last. • Confirm deletions - Enable this setting if you want confirmations before deleting pictures from the phone memory and the microSD card. • Slideshow interval - Select how long each slide plays. The available options are: 2, 3, or 4 seconds. • Slideshow transition - Select the effect used when moving from one slide to another. The available options are: Fade in & out, Slide left-right, Slide up-down, and Random selection. • Repeat slideshow - Enable this setting to play the slideshow more than once. • Shuffle slides - Enable this setting to shuffle the pictures in your slideshow. Using Multimedia Features Using the Video Editor Use the Video Editor to make your own videos. Using the Storyboard 1 Tap the Video Editor icon to open the Video Editor screen. 2 Tap Storyboard from the Video Editor menu. 3 Tap the Select Media tab. 4 Tap the images that you want to include in your storyboard. NOTE: To include all images, tap the Select all icon. 5 Tap the OK tab. 6 In the Storyboard menu, tap the icons at the bottom of the screen to add music, insert additional images, add text and preview the video. 7 Tap a specific image to apply the time duration of the image, add sound dubbing, apply a subtitle, apply a transition, or apply an image effect. 137