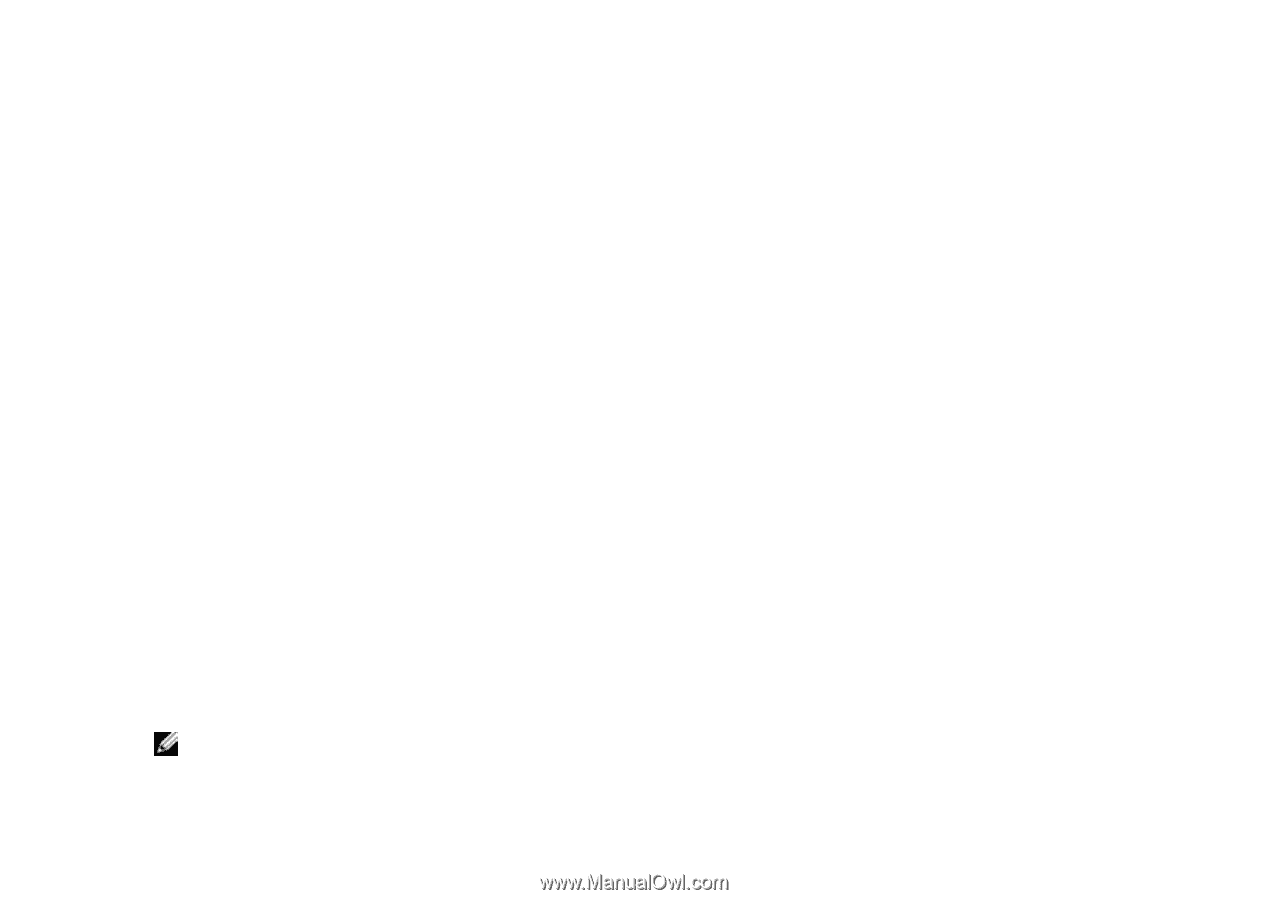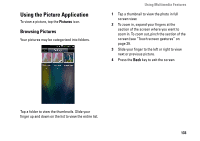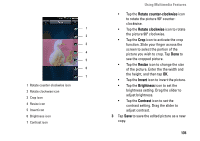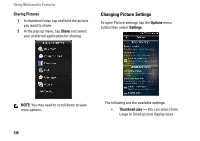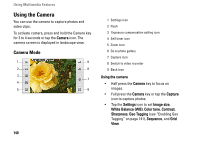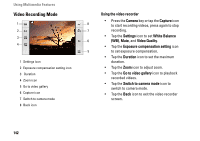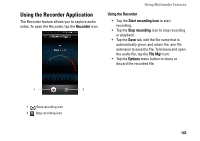Dell Aero User's Manual - Page 138
Using the Music Movie, Home/Back, Video Editor, Music movie, Select photos, Select all
 |
View all Dell Aero manuals
Add to My Manuals
Save this manual to your list of manuals |
Page 138 highlights
Using Multimedia Features 8 After previewing the file, do either of the following: • Tap the Home/Back button located at the top of the screen to make additional edits. • Tap the Save tab to complete video editing. The file information shows the location of the saved file. Using the Music Movie 1 Tap the Video Editor icon to open the Video Editor screen. 2 Tap Music movie from the Video Editor menu. 3 Tap the background for the movie by rotating it to the center of the screen where the background title is displayed. 4 Tap the Select photos tab. 5 Tap the images that you want to include in your storyboard. NOTE: To include all images, tap the Select all icon. 138 6 Tap the Organize photos tab. 7 Set BGM, and then tap the Set BGM tab. 8 Tap the music from the available sound files on your smartphone, and then tap the Apply tab. 9 Tap the Add movie title tab. 10 Tap the center of the background to add text. 11 Tap the text entry bar. 12 Type the desired title, and then tap Done. 13 Tap the OK tab. 14 The options at the bottom of the screen allow you to change the text size, style, color and edit text. 15 Tap the Preview tab, and then tap the center arrow. 16 After previewing the file, do either of the following: • Tap the Home/Back button located at the top of the screen to make additional edits.