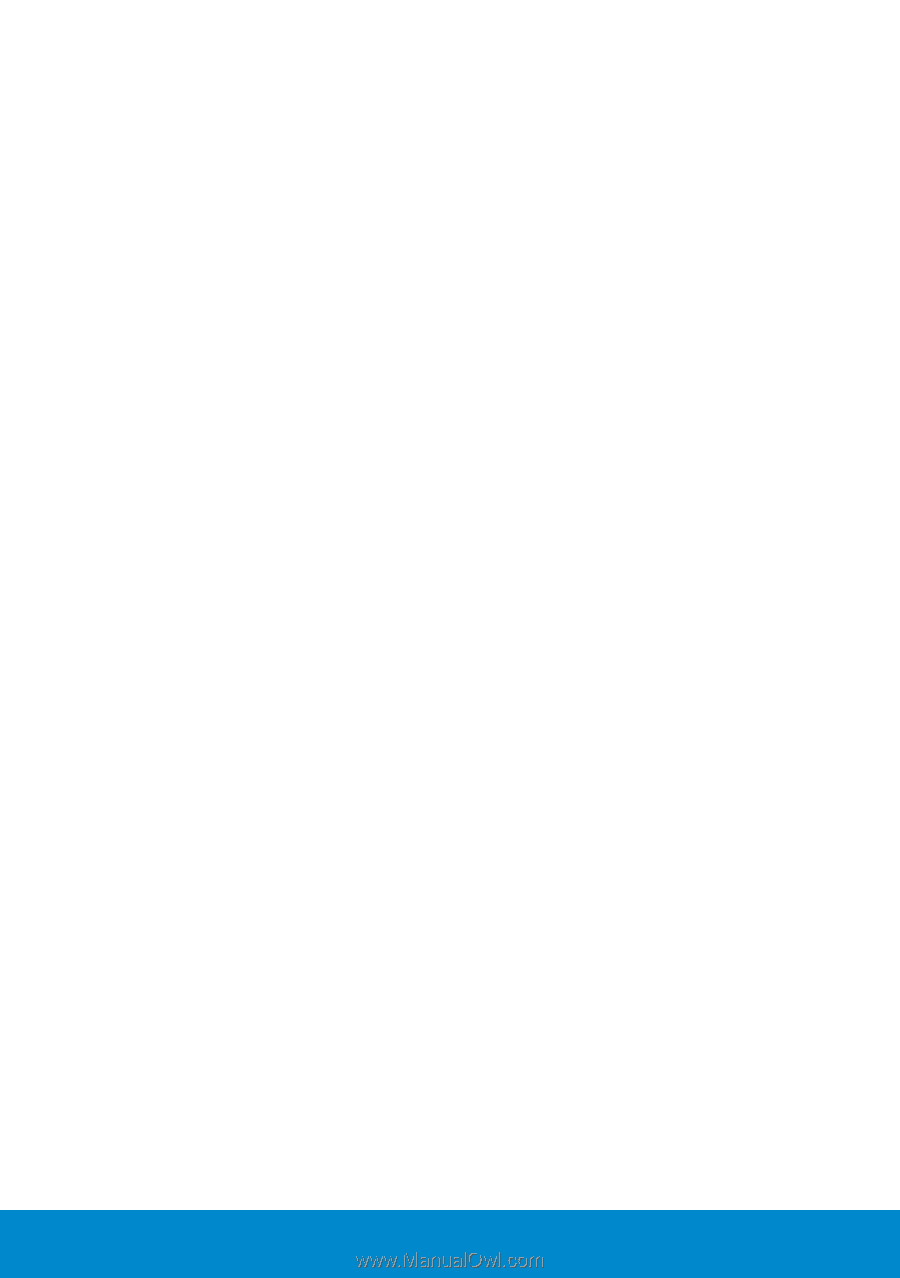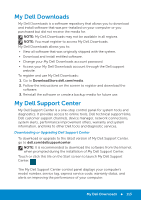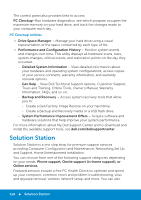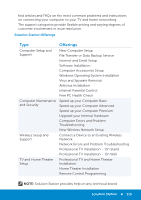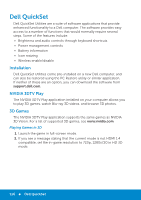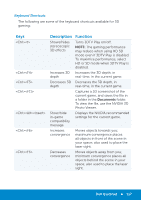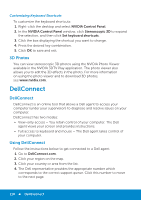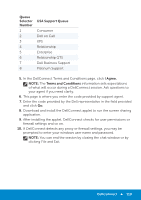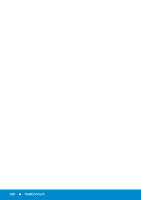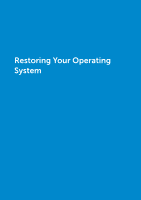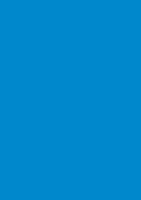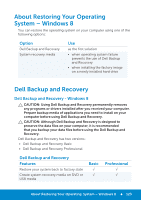Dell Inspiron 15R 5521 Me and My Dell - Page 118
Customizing Keyboard Shortcuts, 3D Photos, DellConnect, Using DellConnect
 |
View all Dell Inspiron 15R 5521 manuals
Add to My Manuals
Save this manual to your list of manuals |
Page 118 highlights
Customizing Keyboard Shortcuts To customize the keyboard shortcuts: 1. Right-click the desktop and select NVIDIA Control Panel. 2. In the NVIDIA Control Panel window, click Stereoscopic 3D to expand the selection, and then click Set keyboard shortcuts. 3. Click the box displaying the shortcut you want to change. 4. Press the desired key combination. 5. Click OK to save and exit. 3D Photos You can view stereoscopic 3D photos using the NVIDIA Photo Viewer available in the NVIDIA 3DTV Play application. The photo viewer also allows you to edit the 3D effects in the photo. For more information on using the photo viewer and to download 3D photos, see www.nvidia.com. DellConnect DellConnect DellConnect is an online tool that allows a Dell agent to access your computer (under your supervision) to diagnose and resolve issues on your computer. DellConnect has two modes: • View-only access - You retain control of your computer. The Dell agent views your screen and provides instructions. • Full access to keyboard and mouse - The Dell agent takes control of your computer. Using DellConnect Follow the instructions below to get connected to a Dell agent. 1. Go to DellConnect.com. 2. Click your region on the map. 3. Click your country or area from the list. 4. The Dell representative provides the appropriate number which corresponds to the correct support queue. Click this number to move to the next page. 118 DellConnect