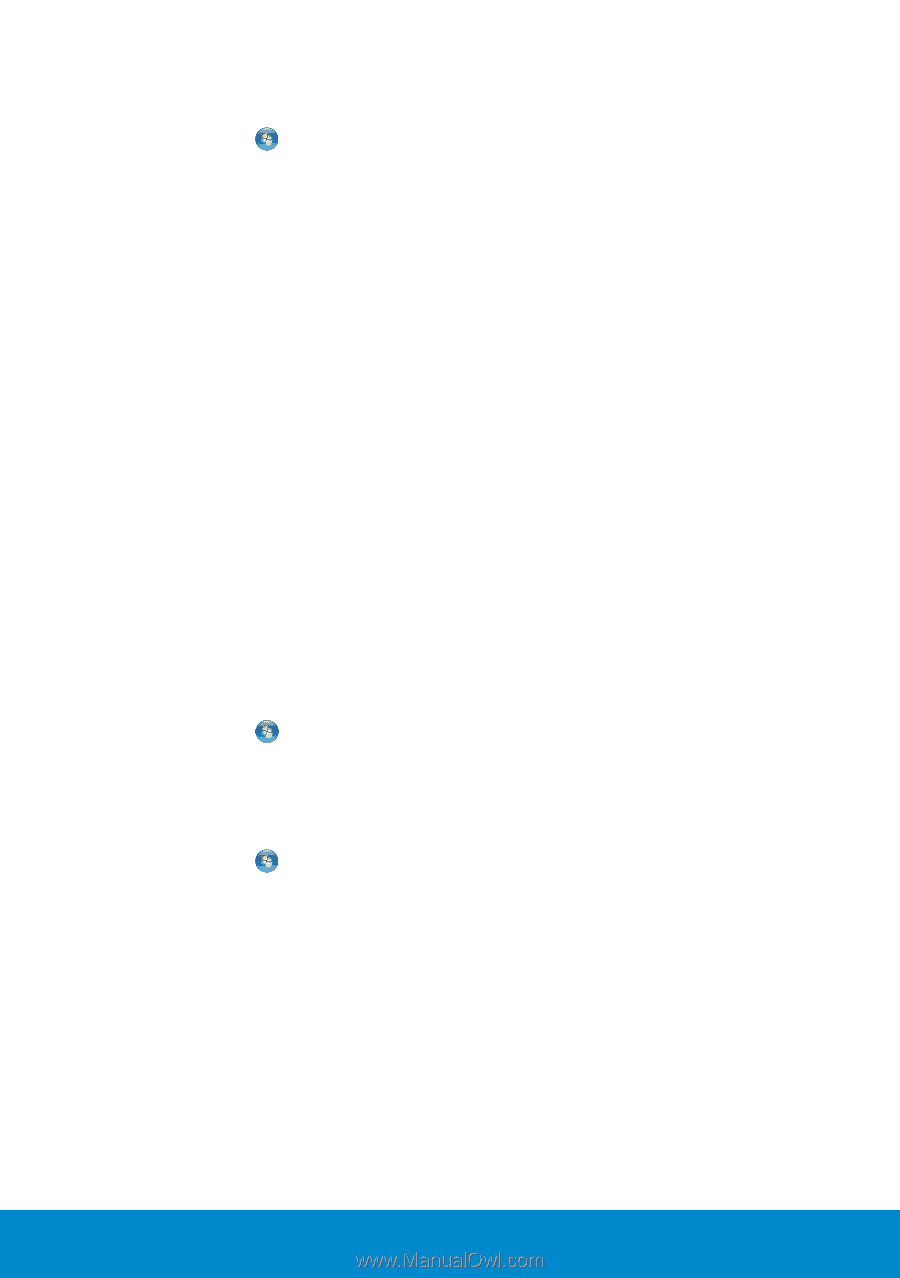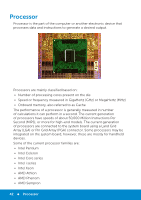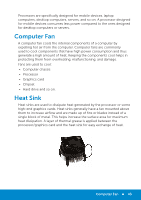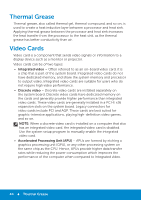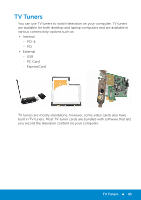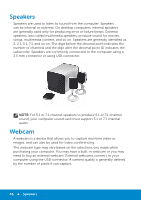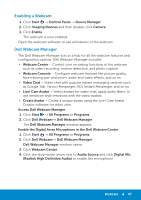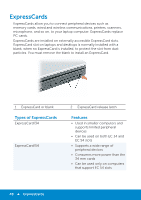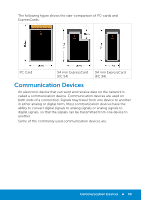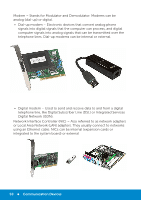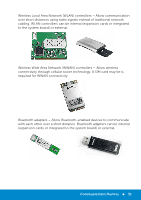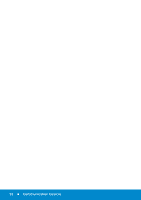Dell Inspiron 15R 5521 Me and My Dell - Page 47
Enabling a Webcam, Dell Webcam Manager, Enable the Digital Array Microphone in the Dell Webcam Center - webcam software for 8 1
 |
View all Dell Inspiron 15R 5521 manuals
Add to My Manuals
Save this manual to your list of manuals |
Page 47 highlights
Enabling a Webcam 1. Click Start → Control Panel → Device Manager. 2. Click Imaging Devices and then double-click Camera. 3. Click Enable. The webcam is now enabled. Open the webcam software to use all features of the webcam. Dell Webcam Manager The Dell Webcam Manager acts as a hub for all the webcam features and configuration options. Dell Webcam Manager includes: • Webcam Center - Control core recording functions of the webcam such as video recording, motion detection, and photo capture. • Webcam Console - Configure webcam features like picture quality, face tracking, pan and zoom, audio and video effects, and so on. • Video Chat - Video chat with popular instant messaging services such as Google Talk, Yahoo! Messenger, AOL Instant Messenger, and so on. • Live! Cam Avatar - Select avatars for video chat, apply audio filters, or use emoticon style emotions with the video avatars. • Create Avatar - Create a unique avatar using the Live! Cam Avatar Creator software for video chat. Access Dell Webcam Manager 1. Click Start → All Programs or Programs. 2. Click Dell Webcam→ Dell Webcam Manager. The Dell Webcam Manager window appears. Enable the Digital Array Microphone in the Dell Webcam Center 1. Click Start → All Programs or Programs. 2. Click Dell Webcam→ Dell Webcam Manager. Dell Webcam Manager window opens. 3. Click Webcam Center. 4. Click the drop-down arrow next to Audio Source and click Digital Mic (Realtek High Definition Audio) to enable the microphone. Webcam 47