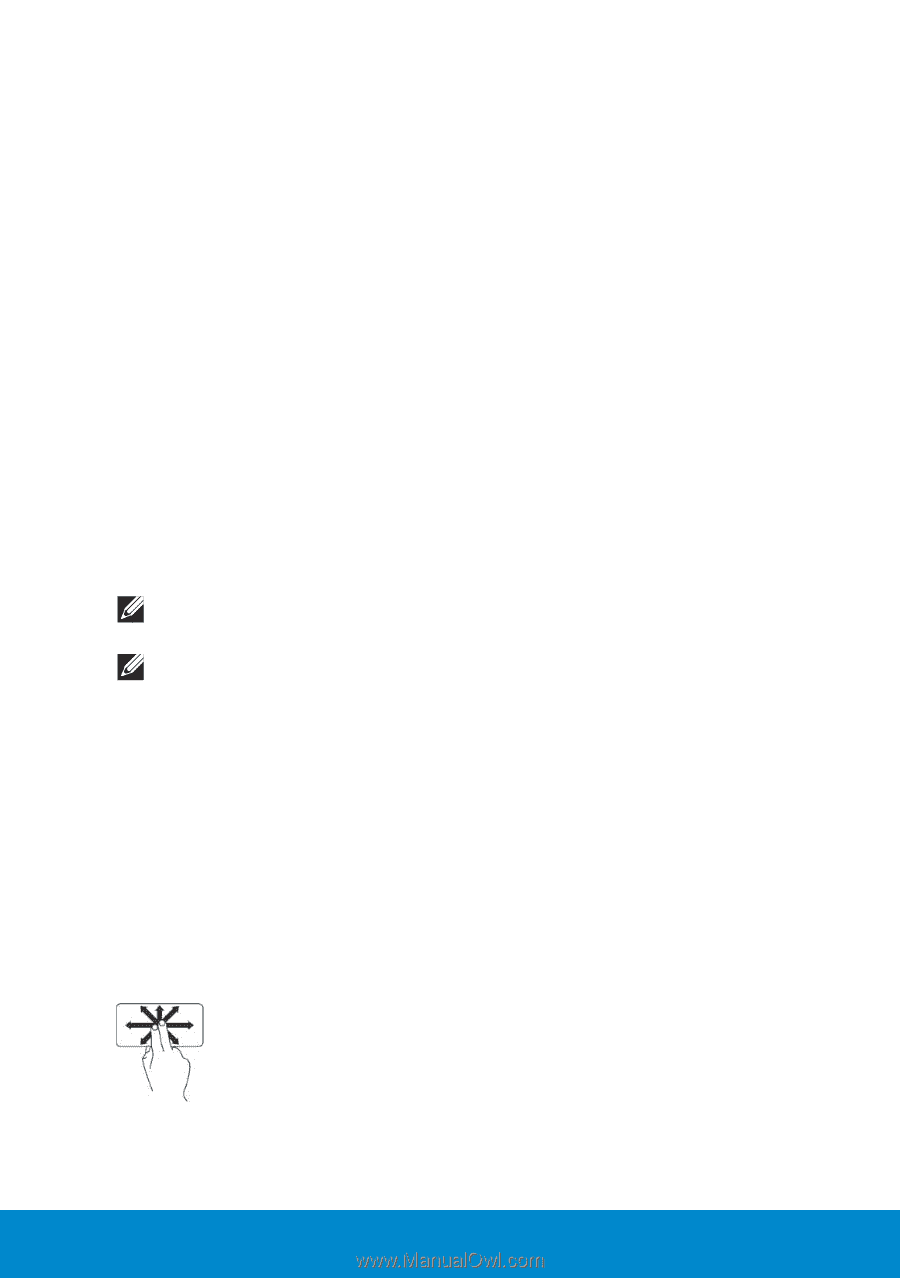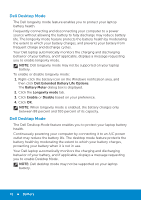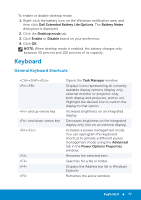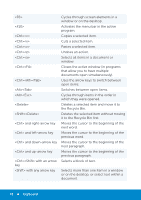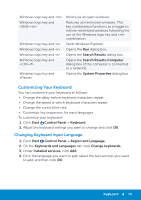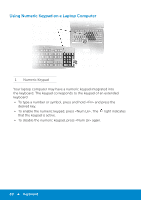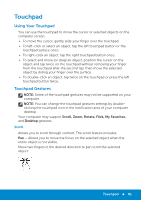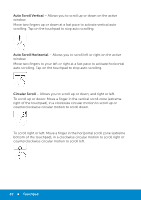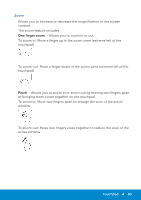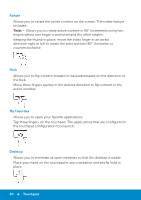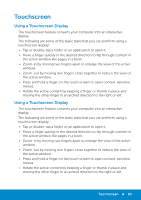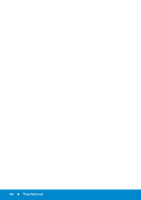Dell Inspiron 15R 5521 Me and My Dell - Page 81
Touchpad, Using Your Touchpad, Touchpad Gestures, Scroll, Zoom, Rotate, Flick, My Favorites, Desktop
 |
View all Dell Inspiron 15R 5521 manuals
Add to My Manuals
Save this manual to your list of manuals |
Page 81 highlights
Touchpad Using Your Touchpad You can use the touchpad to move the cursor or selected objects on the computer screen: • To move the cursor, gently slide your finger over the touchpad. • To left-click or select an object, tap the left touchpad button or the touchpad surface once. • To right-click an object, tap the right touchpad button once. • To select and move (or drag) an object, position the cursor on the object and tap twice on the touchpad without removing your finger from the touchpad after the second tap; then move the selected object by sliding your finger over the surface. • To double-click an object, tap twice on the touchpad or press the left touchpad button twice. Touchpad Gestures NOTE: Some of the touchpad gestures may not be supported on your computer. NOTE: You can change the touchpad gestures settings by doubleclicking the touchpad icon in the notification area of your computer desktop. Your computer may support Scroll, Zoom, Rotate, Flick, My Favorites, and Desktop gestures. Scroll Allows you to scroll through content. The scroll feature includes: Pan - Allows you to move the focus on the selected object when the entire object is not visible. Move two fingers in the desired direction to pan scroll the selected object. Touchpad 81