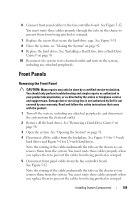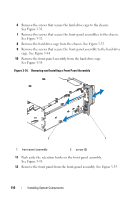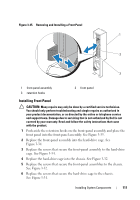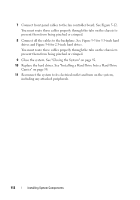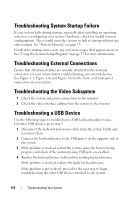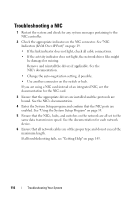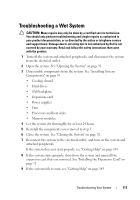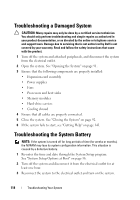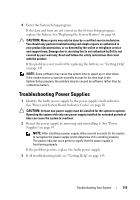Dell PowerEdge C6100 Hardware Owner's Manual - Page 114
Troubleshooting System Startup Failure, Troubleshooting External Connections, Troubleshooting
 |
View all Dell PowerEdge C6100 manuals
Add to My Manuals
Save this manual to your list of manuals |
Page 114 highlights
Troubleshooting System Startup Failure If your system halts during startup, especially after installing an operating system or reconfiguring your system's hardware, check for invalid memory configurations. These could cause the system to halt at startup without any video output. See "System Memory" on page 77. For all other startup issues, note any system messages that appear onscreen. See "Using the System Setup Program" on page 35 for more information. Troubleshooting External Connections Ensure that all external cables are securely attached to the external connectors on your system before troubleshooting any external devices. See Figure 1-1, Figure 1-4, and Figure 1-8 for the front- and back-panel connectors on your system. Troubleshooting the Video Subsystem 1 Check the system and power connections to the monitor. 2 Check the video interface cabling from the system to the monitor. Troubleshooting a USB Device Use the following steps to troubleshoot a USB keyboard and/or mouse. For other USB devices, go to step 5. 1 Disconnect the keyboard and mouse cables from the system briefly and reconnect them. 2 Connect the keyboard/mouse to the USB port(s) on the opposite side of the system. 3 If the problem is resolved, restart the system, enter the System Setup program, and check if the nonfunctioning USB ports are enabled. 4 Replace the keyboard/mouse with another working keyboard/mouse. If the problem is resolved, replace the faulty keyboard/mouse. If the problem is not resolved, proceed to the next step to begin troubleshooting the other USB devices attached to the system. 114 Troubleshooting Your System