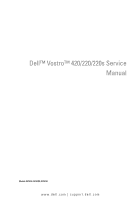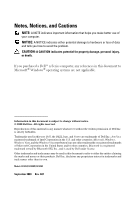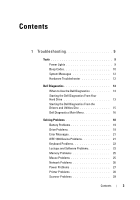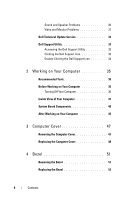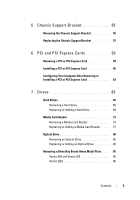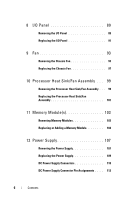Dell Vostro 220 Service Manual
Dell Vostro 220 - Vostro 220 Slim Desktop Computer Manual
 |
UPC - 884116011958
View all Dell Vostro 220 manuals
Add to My Manuals
Save this manual to your list of manuals |
Dell Vostro 220 manual content summary:
- Dell Vostro 220 | Service Manual - Page 1
Dell™ Vostro™ 420/220/220s Service Manual Models: DCSCLF, DCSCMF, DCSCSF www.dell.com | support.dell.com - Dell Vostro 220 | Service Manual - Page 2
avoid the problem. CAUTION: A CAUTION indicates potential for property damage, personal injury, or death. If you purchased a Dell™ n Series computer, any permission of Dell Inc. is strictly forbidden. Trademarks used in this text: Dell, the DELL logo, and Vostro are trademarks of Dell Inc.; Intel - Dell Vostro 220 | Service Manual - Page 3
1 Troubleshooting 9 Tools 9 Power Lights 9 Beep Codes 10 System Messages 12 Hardware Troubleshooter 12 Dell Diagnostics 13 When to Use the Dell Diagnostics 13 Starting the Dell Diagnostics From Your Hard Drive 13 Starting the Dell Diagnostics From the Drivers and Utilities Disc 15 Dell - Dell Vostro 220 | Service Manual - Page 4
30 Video and Monitor Problems 31 Dell Technical Update Service 33 Dell Support Utility 33 Accessing the Dell Support Utility 33 Clicking the Dell Support Icon 33 Double-Clicking the Dell Support Icon 34 2 Working on Your Computer 35 Recommended Tools 35 Before Working on Your Computer 35 - Dell Vostro 220 | Service Manual - Page 5
55 Removing the Chassis Support Bracket 55 Replacing the Chassis Support Bracket 57 6 PCI and PCI Express Cards 59 Removing a PCI or PCI Express Card 59 Installing a PCI or PCI Express Card 60 Configuring Your Computer After Removing or Installing a PCI or PCI Express Card 63 7 Drives 65 Hard - Dell Vostro 220 | Service Manual - Page 6
the Processor Heat Sink/Fan Assembly 101 11 Memory Module(s 103 Removing Memory Modules 103 Replacing or Adding a Memory Module 104 12 Power Supply 107 Removing the Power Supply 107 Replacing the Power Supply 109 DC Power Supply Connectors 110 DC Power Supply Connector Pin Assignments - Dell Vostro 220 | Service Manual - Page 7
129 Entering the System Setup Program 129 System Setup Program Screens 130 System Setup Program Options 130 Boot Sequence 133 Option Settings 133 Changing Boot Sequence for the Current Boot 133 Changing Boot Sequence for Future Boots . . . . 134 Clearing Forgotten Passwords 134 Contents - Dell Vostro 220 | Service Manual - Page 8
Clearing CMOS Settings 135 BIOS 136 Flashing the BIOS From the Hard Drive. . . . . . 136 17 Contacting Dell 137 8 Contents - Dell Vostro 220 | Service Manual - Page 9
at www.dell.com/regulatory_compliance. The power button light located on the front of the computer illuminates and blinks or remains solid to indicate different states: • If the power light is blue and the computer is not responding, see "Beep Codes" on page 10. • If the power light is blinking blue - Dell Vostro 220 | Service Manual - Page 10
. If your computer emits a series of beeps during start-up: 1 Write down the beep code. 2 Run the Dell Diagnostics to further identify the problem. (see "Dell Diagnostics" on page 13). Code (repetitive Description short beeps) Suggested Resolution 1 BIOS checksum Contact Dell (see "Contacting - Dell Vostro 220 | Service Manual - Page 11
, install working memory of the same type into your computer (see "Replacing or Adding a Memory Module" on page 104). • If the problem persists, contact Dell (see "Contacting Dell" on page 137). 3 Possible system board Contact Dell (see "Contacting Dell" on failure. page 137). 4 RAM Read - Dell Vostro 220 | Service Manual - Page 12
HAVE FAILED AT CHECKPOINT [NNNN]. FOR HELP IN RESOLVING THIS PROBLEM, PLEASE NOTE THIS C H E C K P O I N T A N D C O N T A C T D E L L TE C H N I C A L S U P P O R T - The computer failed to complete the boot routine three consecutive times for the same error (see "Contacting Dell" on page 137 - Dell Vostro 220 | Service Manual - Page 13
button , and click Help and Support. 2 Type hardware troubleshooter in the search field and press to start the search. 3 In the search results, select the option that best describes the problem and follow the remaining troubleshooting steps. Dell Diagnostics CAUTION: Before you begin any - Dell Vostro 220 | Service Manual - Page 14
to run (see "Dell Diagnostics Main Menu" on page 16). NOTE: Write down any error codes and problem descriptions exactly as they appear and follow the instructions on the screen. 8 After all tests have completed, close the test window to return to the Dell Diagnostics Main Menu. 14 Troubleshooting - Dell Vostro 220 | Service Manual - Page 15
window to exit the Dell Diagnostics and restart the computer. Starting the Dell Diagnostics From the Drivers and Utilities Disc Before running the Dell Diagnostics, enter the system setup program (see "System Setup Program" on page 129) to review your computer's configuration information, and ensure - Dell Vostro 220 | Service Manual - Page 16
and problem descriptions exactly as they appear and follow the instructions on the screen. 10 After all tests have completed, close the test window to return to the Dell Diagnostics Main Menu. 11 Close the Main Menu window to exit the Dell Diagnostics and restart the computer. 12 Remove the Drivers - Dell Vostro 220 | Service Manual - Page 17
the error code and problem description exactly as it appears and follow the instructions on the screen. If you cannot resolve the problem, contact Dell (see "Contacting Dell" on page 137). NOTE: When contacting Dell support, have your Service Tag ready. The Service Tag for your computer is located - Dell Vostro 220 | Service Manual - Page 18
Follow these tips when troubleshooting your computer: • If you added or removed a part before the problem started, review the installation procedures and ensure that the part is correctly installed. • If a peripheral device does not work, ensure that the device is properly connected. • If an - Dell Vostro 220 | Service Manual - Page 19
" on page 117). If the battery still does not work properly, contact Dell at support.dell.com. Drive Problems CAUTION: Before you begin any of the procedures in this section, follow the safety instructions that shipped with your computer. For additional safety best practices information, see the - Dell Vostro 220 | Service Manual - Page 20
and Support for information on power management modes. Hard drive problems RUN CHECK DISK - Windows XP: 1 Click Start and click My Computer. 2 computer, click Continue; otherwise, contact your administrator to continue the desired action. 4 Follow the instructions on the screen. 20 Troubleshooting - Dell Vostro 220 | Service Manual - Page 21
ENOUGH MEMORY OR Problems CAUTION: Before you begin any of the procedures in this section, follow the safety instructions that shipped with your computer. For additional safety best practices information, see the Regulatory Compliance Homepage at www.dell.com/regulatory_compliance. Troubleshooting - Dell Vostro 220 | Service Manual - Page 22
WITH AN IEEE 1394 DEVICE NOT PROVIDED BY DELL - Contact the IEEE 1394 device manufacturer. Keyboard Problems CAUTION: Before you begin any of the procedures in this section, follow the safety instructions that shipped with your computer. For additional safety best practices information, see the - Dell Vostro 220 | Service Manual - Page 23
Hardware Troubleshooter" on page 12. Lockups and Software Problems CAUTION: Before you begin any of the procedures in this section, follow the safety instructions that shipped with your computer. For additional safety best practices information, see the Regulatory Compliance Homepage at www.dell.com - Dell Vostro 220 | Service Manual - Page 24
→ Next. 2 Follow the instructions on the screen. Windows Vista: The Program power button for at least 8 to 10 seconds (until the computer turns off), and then restart your computer. Other software problems CHECK THE SOFTWARE DOCUMENTATION OR CONTACT THE SOFTWARE MANUFACTURER FOR TROUBLESHOOTING - Dell Vostro 220 | Service Manual - Page 25
the type of memory supported by your computer, see "Specifications" in the Setup and Quick Reference Guide. • Run the Dell Diagnostics (see "Dell Diagnostics" on page 13). Mouse Problems CAUTION: Before you begin any of the procedures in this section, follow the safety instructions that shipped with - Dell Vostro 220 | Service Manual - Page 26
. REINSTALL THE MOUSE DRIVER R U N T H E H A R D W A R E TR O U B L E S H O O T E R - See "Hardware Troubleshooter" on page 12. Network Problems CAUTION: Before you begin any of the procedures in this section, follow the safety instructions that shipped with your computer. For additional safety - Dell Vostro 220 | Service Manual - Page 27
O T E R - See "Hardware Troubleshooter" on page 12. Power Problems CAUTION: Before you begin any of the procedures in this section, follow the safety instructions that shipped with your computer. For additional safety best practices information, see the Regulatory Compliance Homepage at www.dell.com - Dell Vostro 220 | Service Manual - Page 28
power strips connected to the same electrical outlet Printer Problems CAUTION: Before you begin any of the procedures in this section, follow the safety instructions that shipped with your computer. For additional safety best practices information, see the Regulatory Compliance Homepage at www.dell - Dell Vostro 220 | Service Manual - Page 29
R - See the printer documentation for information on reinstalling the printer driver. Scanner Problems CAUTION: Before you begin any of the procedures in this section, follow the safety instructions that shipped with your computer. For additional safety best practices information, see the Regulatory - Dell Vostro 220 | Service Manual - Page 30
a lamp. E L I M I N A T E P O S S I B L E I N T E R F E R E N C E - Turn off nearby fans, fluorescent lights, or halogen lamps to check for interference. RUN THE SPEAKER DIAGNOSTICS REINSTALL THE SOUND DRIVER R U N T H E H A R D W A R E TR O U B L E S H O O T E R - See "Hardware Troubleshooter" on - Dell Vostro 220 | Service Manual - Page 31
the monitor is turned on. • If the power light is blinking, press a key on the keyboard or move the mouse to resume normal operation. TE S T T H E E L E C T R I C A L O U T L E T - Ensure that the electrical outlet is working by testing it with another device, such as a lamp. Troubleshooting 31 - Dell Vostro 220 | Service Manual - Page 32
is readable CONNECT AN EXTERNAL MONITOR - 1 Shut down your computer and connect an external monitor to the computer. 2 Turn on the computer and the monitor and adjust the monitor brightness and contrast controls. If the external monitor works, the computer display or video controller may be 32 - Dell Vostro 220 | Service Manual - Page 33
and how frequently you receive notifications. To enroll for the Dell Technical Update service, go to support.dell.com/technicalupdate. Dell Support Utility The Dell Support Utility is installed on your computer and available from the Dell Support, , icon on the taskbar or from the Start button. Use - Dell Vostro 220 | Service Manual - Page 34
manually check your computing environment, view frequently asked questions, access the help file for the Dell Support Utility, and view Dell Support settings. For more information about the Dell Support Utility, click the question mark (?) at the top of the Dell Support screen. 34 Troubleshooting - Dell Vostro 220 | Service Manual - Page 35
flat-blade screwdriver • Phillips screwdriver • Small plastic scribe • Flash BIOS update (see the Dell Support website at support.dell.com) Before Working on Your Computer Use the following safety guidelines to help protect your computer from potential damage and to help ensure your own personal - Dell Vostro 220 | Service Manual - Page 36
down the operating system. 2 Ensure that the computer and all attached devices are turned off. If your computer and attached devices did not automatically turn off when you shut down your operating system, press and hold the power button for about 4 seconds to turn them off. 36 Working on Your - Dell Vostro 220 | Service Manual - Page 37
Inside View of Your Computer Vostro™ 420 1 6 5 1 power supply 3 media card reader (optional) 5 3.5-inch hard drive bays (4) 2 3 4 2 5.25-inch drive bays (3) 4 I/O panel 6 chassis fan Working on Your Computer 37 - Dell Vostro 220 | Service Manual - Page 38
Vostro 220 1 6 5 2 3 1 power supply 3 media card reader (optional) 5 3.5-inch hard drive bays (2) 4 2 5.25-inch drive bays (2) 4 I/O panel 6 chassis fan 38 Working on Your Computer - Dell Vostro 220 | Service Manual - Page 39
Vostro 220s 2 1 6 ' 1 power supply 3 optical drive 5 I/O panel 3 4 5 2 chassis fan 4 media card reader (optional) 6 3.5-inch hard drive bays (2) Working on Your Computer 39 - Dell Vostro 220 | Service Manual - Page 40
System Board Components Vostro 420 32 1 31 30 29 28 27 26 25 24 23 22 21 20 19 18 17 2 3 4 5 6 7 8 9 10 16 15 14 13 12 11 40 Working on Your Computer - Dell Vostro 220 | Service Manual - Page 41
Express x1 connector (PCIE_X1 2) 25 audio connectors 28 USB ports (2) and E-SATA connector 31 video (VGA) and parallel ports 2 processor heat sink/fan assembly power 5 battery socket 8 serial ATA hard Express x1 connector (PCIE_X1 1) 27 USB ports (2) 30 Display Port Working on Your Computer 41 - Dell Vostro 220 | Service Manual - Page 42
Vostro 220 1 25 24 23 22 21 20 19 18 17 16 15 2 3 4 5 6 7 8 9 14 13 12 11 10 42 Working on Your Computer - Dell Vostro 220 | Service Manual - Page 43
) 22 chassis fan power 25 PS/2 mouse and keyboard connectors 20 audio connectors 23 USB ports (2) 3 memory module connectors (2) audio connector (AUDIO1) (from front I/O panel) 18 PCI Express x16 connector (PCIE_x16) 21 one LAN and two USB ports 24 video connector (VGA) Working on Your Computer - Dell Vostro 220 | Service Manual - Page 44
Vostro 220s 1 25 24 23 22 21 20 19 18 17 16 15 2 3 4 5 6 7 8 CLS_CMOS 9 14 13 12 11 10 44 Working on Your Computer - Dell Vostro 220 | Service Manual - Page 45
USB ports 24 video connector (VGA) After Working on Your Computer After you have completed any replacement procedures, ensure that you connect any external devices, cards, cables, and so on, before turning on your computer. 1 Replace the computer cover (see "Replacing the Computer Cover" on page - Dell Vostro 220 | Service Manual - Page 46
5 Verify that the computer works correctly by running the Dell Diagnostics. See your Setup and Quick Reference Guide for help running Dell Diagnostics. 46 Working on Your Computer - Dell Vostro 220 | Service Manual - Page 47
: Ensure that sufficient space exists to support the system with the cover removed-at least 1 ft (30 cm) of desktop space. NOTICE: The procedure for removing and replacing the computer cover is identical for the Vostro 420, Vostro 220, and Vostro 220s computers; the illustration provided is for - Dell Vostro 220 | Service Manual - Page 48
cables are connected and folded out of the way. 2 Ensure that no tools or extra parts are left inside the computer. 3 Ensure that the bezel is attached to the front of the computer (see "Replacing the Bezel" on page 53). NOTE: The bezel must be installed before the cover is installed. 48 - Dell Vostro 220 | Service Manual - Page 49
cover at a slight angle, slide it toward the front of the computer until the metal clips inside the cover grip and attach securely to . 6 Replace and tighten the two thumbscrews that secure the computer cover. 7 Follow the procedure in "After Working on Your Computer" on page 45. Computer Cover 49 - Dell Vostro 220 | Service Manual - Page 50
50 Computer Cover - Dell Vostro 220 | Service Manual - Page 51
the bezel is identical for the Vostro 420, Vostro 220, and Vostro 220s computers; the illustrations provided are for example only and may not represent your particular computer precisely. Removing the Bezel 1 Follow the procedures in "Before Working on Your Computer" on page 35. 2 Remove the - Dell Vostro 220 | Service Manual - Page 52
1 1 clips (4) 2 2 bezel 52 Bezel - Dell Vostro 220 | Service Manual - Page 53
insert the bezel hooks into the slots along one edge of the front of the computer. 2 Rotate the bezel toward the computer until the clips snap into place on the opposite edge of the front of the computer . 3 Perform the steps in the procedure "After Working on Your Computer" on page 45. Bezel 53 - Dell Vostro 220 | Service Manual - Page 54
54 Bezel - Dell Vostro 220 | Service Manual - Page 55
removing the cover. Removing the Chassis Support Bracket NOTE: Only the Vostro 220s includes a chassis support bracket. You must remove the bracket before you can remove or replace many of the computer components. 1 Follow the procedures in "Before Working on Your Computer" on page 35. 2 Remove the - Dell Vostro 220 | Service Manual - Page 56
Vostro 220s 3 2 4 1 5 1 chassis support bracket 3 screw 5 tabs (2) 56 Chassis Support Bracket 6 2 flange 4 cable clip 6 slots (2) - Dell Vostro 220 | Service Manual - Page 57
Replacing the Chassis Support Bracket 1 Holding the bracket at an angle, insert the tabs on one end of the bracket into the slots in the chassis. other end of the bracket to engage the remaining tab. 4 Rotate the flange closed and replace and tighten the securing screw. Chassis Support Bracket 57 - Dell Vostro 220 | Service Manual - Page 58
3 2 4 1 5 6 1 chassis support bracket 3 screw 5 slots (2) 2 flange 4 cable clip 6 tabs (2) 5 Perform the steps in the procedure "After Working on Your Computer" on page 45. 58 Chassis Support Bracket - Dell Vostro 220 | Service Manual - Page 59
PCI or PCI Express Card 1 Follow the procedures in "Before Working on Your Computer" on page 35. 2 Remove the computer cover (see "Removing the Computer Cover" on page 47). 3 If your computer is a Vostro 220s, remove the chassis support bracket (see "Removing the Chassis Support Bracket" on page 55 - Dell Vostro 220 | Service Manual - Page 60
Vostro 220s, replace the chassis support bracket (see "Replacing the Chassis Support Bracket" on page 57). 10 Follow the procedure in "After Working on Your Computer" on page 45. 11 Remove the card's driver from the operating system. See the documentation that accompanied the card for instructions - Dell Vostro 220 | Service Manual - Page 61
are connected to a network. To guard against electrical shock, be sure to unplug your computer from its electrical outlet before installing any cards. 2 3 1 4 1 fully-seated card 3 bracket within slot 2 not fully-seated card 4 bracket caught outside of slot 6 If you are installing a PCI Express - Dell Vostro 220 | Service Manual - Page 62
to the equipment. 10 For the Vostro 220s, replace the chassis support bracket (see "Replacing the Chassis Support Bracket" on page 57). 11 Follow the procedure in "After Working on Your Computer" on page 45. 12 Install any drivers required for the card as described in the documentation for the - Dell Vostro 220 | Service Manual - Page 63
installing drivers and software for your card, see the documentation that shipped with the card. Type of Card Sound Card Network Card Installed Removed 1 Enter the system setup program (see "System Setup Program" on page 129 for instructions). 2 Go to Integrated Peripherals, select Onboard Audio - Dell Vostro 220 | Service Manual - Page 64
64 PCI and PCI Express Cards - Dell Vostro 220 | Service Manual - Page 65
the procedures in "Before Working on Your Computer" on page 35. 2 Remove the computer cover (see "Removing the Computer Cover" on page 47). 3 For the Vostro 220s, remove the chassis support bracket (see "Removing the Chassis Support Bracket" on page 55). 4 Disconnect the power cable and data cable - Dell Vostro 220 | Service Manual - Page 66
b Slide the drive out of the slot, toward the back of the computer. Vostro™420 1 4 2 3 1 screws (4) 3 power cable 2 hard drive 4 data cable 66 Drives - Dell Vostro 220 | Service Manual - Page 67
Vostro 220 4 3 1 2 1 screws (4) 3 power cable 2 hard drive 4 data cable 6 For the Vostro 220s: a Raise and hold the hard-drive release latch. b Slide the drive partway out of the bay, rotate the back of the drive upward until the drive is perpendicular to the drive cage, and guide the screws - Dell Vostro 220 | Service Manual - Page 68
Vostro 220s 3 2 1 4 56 1 cutaway channels (2) 3 hard drive 5 power cable 2 hard-drive release latch 4 screw guides (4) 6 data cable 7 If you are installing a replacement drive, skip to step 3 in "Replacing or Adding a Hard Drive" on page 69. If you are removing this - Dell Vostro 220 | Service Manual - Page 69
Drive 1 Follow the procedures in "Before Working on Your Computer" on page 35. 2 Remove the computer cover (see "Removing the Computer Cover" on page 47). 3 Check the documentation for the drive to verify that it is configured for your computer. 4 For the Vostro 220s: a Raise and hold the hard-drive - Dell Vostro 220 | Service Manual - Page 70
3 4 2 1 1 cutaway channels (2) 3 hard drive 2 hard-drive release latch 4 screw guides (4) 5 For the Vostro 420 and Vostro 220: a Slide the hard drive into the hard drive bay. b Align the holes on the side of the hard drive with the holes in the drive - Dell Vostro 220 | Service Manual - Page 71
Vostro 420 4 3 1 2 1 screws (4 total: 2 screws to guide drive into slot; 2 screws to secure drive in slot) 3 power cable 2 hard drive 4 data cable Drives 71 - Dell Vostro 220 | Service Manual - Page 72
Vostro 220 4 3 1 2 1 screws (4) 3 power cable 2 hard drive 4 data cable 6 Connect the power and data cables to the back of the drive. NOTICE: The connectors are "keyed" for correct insertion; that is, a notch or a missing pin on one - Dell Vostro 220 | Service Manual - Page 73
connected and firmly seated. 9 For the Vostro 220s, replace the chassis support bracket (see "Replacing the Chassis Support Bracket" on page 57). 10 Follow the procedure in "After Working on Your Computer" on page 45. 11 When you restart your computer, check the drive configuration information in - Dell Vostro 220 | Service Manual - Page 74
reader 4 Disconnect the USB cable from the back of the media card reader. 5 For the Vostro 420 and Vostro 220, remove the two screws securing the device to the drive cage. For the Vostro 220s, lift the release latch that secures both the optical drive and the 3.5-inch device in their respective - Dell Vostro 220 | Service Manual - Page 75
reader 2 optical drive bay 6 Slide the device out through the front of the computer. 7 If you are installing a replacement device, skip to step 5 in "Replacing or Adding a Media Card Reader" on page 77. If you are removing the device permanently and the drive bay is to remain empty, proceed to - Dell Vostro 220 | Service Manual - Page 76
: To comply with FCC regulations, install the 3.5-inch front-panel insert whenever the device is permanently removed from the computer. 1 1 3.5-inch front-panel insert 10 For the Vostro 220s, push the release latch down to resecure the optical drive. 11 Install the cover for the empty bay onto the - Dell Vostro 220 | Service Manual - Page 77
(see "System Setup Program" on page 129 for instructions) and update the drive settings. Replacing or Adding a Media Card Reader 1 Follow the procedures in "Before Working on Your Computer" on page 35. 2 Remove the computer cover (see "Removing the Computer Cover" on page 47). 3 Remove the bezel - Dell Vostro 220 | Service Manual - Page 78
bay 2 release latch 5 Remove the media card reader from its packaging. 6 For the Vostro 220s, install two screws on each side of the media card reader. 7 Gently slide the device into the bay from the front of the computer. 8 For the Vostro 420 and Vostro 220: a Align the screw holes in the device - Dell Vostro 220 | Service Manual - Page 79
9 For the Vostro 220s, push the release latch down to secure the optical drive and the 3.5-inch device in their respective drive cages. NOTE: Install the media card reader into the drive bay before you connect the USB interface cable to the back of the device. 10 Connect the USB interface cable to - Dell Vostro 220 | Service Manual - Page 80
program (see "System Setup Program" on page 129 for instructions) and update the drive settings. Optical Drive CAUTION: Before working inside your computer, read the safety information that shipped with your computer. For additional safety best practices information, see the Regulatory Compliance - Dell Vostro 220 | Service Manual - Page 81
5 4 3 1 screws (2) 3 optical drive 5 power cable 2 screw holes (4) 4 data cable 5 For the Vostro 420 and Vostro 220, remove the two screws securing the optical drive to the drive cage. 6 Slide the optical drive out through the front of the computer. 7 If you are installing a replacement drive - Dell Vostro 220 | Service Manual - Page 82
(see "Replacing the Bezel" on page 53). 11 Follow the procedure in "After Working on Your Computer" on page 45. 12 Enter the system setup program (see "System Setup Program" on page 129 for instructions) and update the drive settings. Replacing or Adding an Optical Drive 1 Follow the procedures in - Dell Vostro 220 | Service Manual - Page 83
the bay from the front of the computer. 7 For the Vostro 420 and Vostro 220: a Align the screw slots in the optical drive with the screw slots on the drive cage. b Replace and tighten the two screws securing the optical drive. 8 Connect the power - Dell Vostro 220 | Service Manual - Page 84
1 screws (2) 3 optical drive 5 power cable 3 2 screw holes 4 data cable 10 Replace the bezel (see "Replacing the Bezel" on page 53). 11 Follow the procedure in "After Working on Your Computer" on page 45. 12 See the documentation that came with the drive for instructions on installing any software - Dell Vostro 220 | Service Manual - Page 85
Removing a Drive Bay Break-Away Metal Plate Vostro 420 and Vostro 220 Vostro 420 1 1 3.5-inch bay break-away metal plate To remove the 3.5-inch bay break-away metal plate, insert the tip of a Phillips screwdriver into the slot - Dell Vostro 220 | Service Manual - Page 86
bays have screw holes for reuse. An empty optical-drive bay opening must be covered by a metal plate (front-panel insert) to retain FCC ratings. Vostro 220s To remove the 3.5-inch bay break-away metal plate, rotate the upward to twist and ultimately break the metal tabs that attach the plate to - Dell Vostro 220 | Service Manual - Page 87
Vostro 220s 1 1 3.5-inch bay break-away metal plate Drives 87 - Dell Vostro 220 | Service Manual - Page 88
88 Drives - Dell Vostro 220 | Service Manual - Page 89
Working on Your Computer" on page 35. 2 Remove the computer cover (see "Removing the Computer Cover" on page 47). 3 Remove the bezel (see "Removing the Bezel" on page 51). 4 Disconnect the I/O panel cables from the system board. 5 For the Vostro 220s: a Remove the chassis support the computer, guide - Dell Vostro 220 | Service Manual - Page 90
8 Ease the I/O panel away from the computer as you guide the cables through the bays, holes, and front-panel opening. Vostro 420 1 2 3 1 front-panel opening 3 screw 2 I/O panel and cables 90 I/O Panel - Dell Vostro 220 | Service Manual - Page 91
Vostro 220s 1 2 3 1 front-panel opening 3 screw 2 I/O panel and cables Replacing the I/O Panel NOTICE: Take care not to damage the cable connectors and the cable routing clip(s) (if present) when sliding the I/O panel into the computer. 1 Route the I/O panel cables into the chassis through the - Dell Vostro 220 | Service Manual - Page 92
(see "Replacing the Chassis Support Bracket" on page 57). b Replace any hard drives in the hard drive cage (see "Replacing or Adding a Hard Drive" on page 69) that you removed in step 5 of "Removing the I/O Panel" on page 89. 6 Follow the procedure in "After Working on Your Computer" on page 45. 92 - Dell Vostro 220 | Service Manual - Page 93
(except where noted0 for the Vostro 420, Vostro 220, and Vostro 220s computers; the illustrations provided are for example only and may not represent your particular computer precisely. Removing the Chassis Fan 1 Follow the procedures in "Before Working on Your Computer" on page 35. 2 Remove the - Dell Vostro 220 | Service Manual - Page 94
Vostro 420 1 3 1 chassis fan 3 screws (4) 2 2 system board power connector 94 Fan - Dell Vostro 220 | Service Manual - Page 95
Vostro 220 1 3 1 chassis fan 3 screws (4) 2 2 system board power connector Fan 95 - Dell Vostro 220 | Service Manual - Page 96
Vostro 220s 3 2 1 1 system board power connector 3 screw 2 chassis fan 96 Fan - Dell Vostro 220 | Service Manual - Page 97
the Chassis Fan 1 For the Vostro 220s: a Lower the fan into the chassis such that the screw hole in the fan is offset and slightly forward of the screw hole in the fan mount on the chassis. b Press the fan into the side of the chassis, and then slide it toward the back of the computer until it - Dell Vostro 220 | Service Manual - Page 98
98 Fan - Dell Vostro 220 | Service Manual - Page 99
is identical for the Vostro 420, Vostro 220, and Vostro 220s computers; the illustration provided is for example only and may not represent your particular computer precisely. Removing the Processor Heat Sink/Fan Assembly 1 Follow the procedures in "Before Working on Your Computer" on page 35 - Dell Vostro 220 | Service Manual - Page 100
1 6 5 2 3 4 1 Phillips screwdriver 3 heat sink/fan cable 5 screw holes with rubber bushings (4) 2 heat sink/fan assembly 4 system board fan connector 6 captive screws (4) 100 Processor Heat Sink/Fan Assembly - Dell Vostro 220 | Service Manual - Page 101
a new heat sink is required for the new processor, reuse the original heat sink/fan assembly when you replace the processor. 1 Apply thermal solution to the heat sink as needed. 2 Align the four captive screws on the heat sink/fan assembly with the holes and rubber bushings on the system board - Dell Vostro 220 | Service Manual - Page 102
assembly to the system board. NOTICE: Ensure that the assembly is correctly seated and secure. 4 Attach the heat sink/fan assembly cable to the system board (see "System Board Components" on page 40). 5 Follow the procedure in "After Working on Your Computer" on page 45. 102 Processor Heat Sink - Dell Vostro 220 | Service Manual - Page 103
the Regulatory Compliance Homepage at www.dell.com/regulatory_compliance. Removing Memory Modules 1 Follow the procedures in "Before Working on Your Computer" on page 35. 2 Remove the computer cover (see "Replacing the Computer Cover" on page 48). 3 Locate the memory modules on the system board (see - Dell Vostro 220 | Service Manual - Page 104
computer during a memory upgrade, keep them separate from any new modules, even if you purchased the new modules from Dell. If possible, do not pair an original memory module with a new memory module. Otherwise, your computer may not start properly. The recommended memory configurations for Vostro - Dell Vostro 220 | Service Manual - Page 105
position. If you insert the module correctly, the securing clips snap into the cutouts at each end of the module. 3 Follow the procedure in "After Working on Your Computer" on page 45. 4 When the message appears stating that memory size has changed, press to continue. 5 Log on to your - Dell Vostro 220 | Service Manual - Page 106
6 Right-click the My Computer icon on your Windows® desktop and click Properties. 7 Click the General tab. 8 To verify that the memory is installed correctly and being recognized by the computer, check the amount of memory (RAM) listed. 106 Memory Module(s) - Dell Vostro 220 | Service Manual - Page 107
(except where noted) for the Vostro 420, Vostro 220, and Vostro 220s computers; the illustrations provided are for example only and may not represent your particular computer precisely. Removing the Power Supply 1 Follow the procedures in "Before Working on Your Computer" on page 35. 2 Remove the - Dell Vostro 220 | Service Manual - Page 108
7 Press down on the power supply retention clips. 1 2 1 screws (4) (only 3 screws for Vostro 2 power supply 220s) 8 Slide the power supply toward the front of the computer and lift it out. 108 Power Supply - Dell Vostro 220 | Service Manual - Page 109
them into the routing clips (if present). The cables must be properly routed to prevent the cables from being damaged. 3 Reconnect the DC power cables to the system board and drives. NOTE: Double-check all cable connections to ensure that they are secure. 4 For the Vostro 220s: Power Supply 109 - Dell Vostro 220 | Service Manual - Page 110
or PCI Express Card" on page 60). b Slide the optical drive back into the drive bay. c Replace the chassis support bracket (see "Replacing the Chassis Support Bracket" on page 57). 5 Follow the procedure in "After Working on Your Computer" on page 45. DC Power Supply Connectors Vostro 420 P10 P2 - Dell Vostro 220 | Service Manual - Page 111
Vostro 220 Power Supply 111 - Dell Vostro 220 | Service Manual - Page 112
Vostro 220s P4 P3 P5 P2 P1 DC Power Supply Connector Pin Assignments DC Power Connector P1 13 14 15 16 17 18 19 20 21 22 23 24 1 2 3 4 5 6 7 8 9 10 11 12 Pin Number 1 2 3 4 Signal name 3.3 V 3.3 V RTN 5 V Wire Color Orange Orange Black Red Wire Size 20 AWG 20 AWG 20 AWG 20 AWG 112 Power - Dell Vostro 220 | Service Manual - Page 113
Black Gray Purple Yellow Yellow Orange Orange Blue Black Green Black Black Black Wire Size 20 AWG 20 AWG 20 AWG 22 AWG 20 AWG 20 AWG 20 AWG 20 AWG 20 AWG 22 AWG 20 AWG 22 AWG 20 AWG 20 AWG 20 AWG Red Red Red Black 20 AWG 20 AWG 20 AWG 20 AWG DC Power - Dell Vostro 220 | Service Manual - Page 114
Connectors P3, P4, P5, P6, P7, and P8 Pin Number 1 2 3 4 5 Signal name +3.3 VDC GND +5 VDC GND +12 VBDC DC Power Connector P9 18-AWG Wire Orange Black Red Black White 4 321 Pin Number Signal Name 1 +5 VDC 2 GND 3 GND 4 +12 VADC 22-AWG Wire Red Black Black Yellow 114 Power Supply - Dell Vostro 220 | Service Manual - Page 115
DC Power Connector P10 Pin Number Signal Name 1 +12 VDC 2 +12 VDC 3 +12 VDC 4 GND 5 GND 6 GND 22-AWG Wire Yellow Yellow Yellow Black Black Black Power Supply 115 - Dell Vostro 220 | Service Manual - Page 116
116 Power Supply - Dell Vostro 220 | Service Manual - Page 117
setup program. 2 Follow the procedures in "Before Working on Your Computer" on page 35. 3 Remove the computer cover (see "Removing the Computer Cover" on page 47). 4 For the Vostro 220s, remove the chassis support bracket (see "Removing the Chassis Support Bracket" on page 55). NOTICE: If you pry - Dell Vostro 220 | Service Manual - Page 118
. 2 For the Vostro 220s, replace the chassis support bracket (see "Replacing the Chassis Support Bracket" on page 57). 3 Follow the procedure in "After Working on Your Computer" on page 45. 4 Enter the system setup program (see "System Setup Program" on page 129 for instructions) and restore the - Dell Vostro 220 | Service Manual - Page 119
System Board 1 Follow the procedures in "Before Working on Your Computer" on page 35. 2 Remove the computer cover (see "Removing the Computer Cover" on page 47). 3 For the Vostro 220s: a Remove the chassis support bracket (see "Removing the Chassis Support Bracket" on page 55). b Slide the optical - Dell Vostro 220 | Service Manual - Page 120
125) and place it into antistatic packaging. 9 Disconnect the chassis fan cable from the system board. 10 Disconnect any additional cables from the system board. 11 Remove the screws that secure the system board to the computer chassis. CAUTION: The system board is extremely fragile. Exercise great - Dell Vostro 220 | Service Manual - Page 121
1 2 1 system board 2 screws (9) Replacing a System Board 1 Align the holes of the system board with the screw holes in the chassis, ensuring that the back panel connectors are properly aligned in the openings on the back of the chassis. System Board 121 - Dell Vostro 220 | Service Manual - Page 122
: Failure to replace and tighten all screws properly may not provide adequate grounding of the system board and result in system failures. 3 Connect the chassis fan cable to the system board. 4 If the system board is being replaced with a new system board: a Install the - Dell Vostro 220 | Service Manual - Page 123
processor heat sink/fan assembly (see "Replacing the Processor Heat Sink/Fan Assembly" on page 101). 5 Connect the power supply cables to the PCI Express Card" on page 60). 10 Slide the optical drive back fully into the drive bay. 11 Check all cable connections throughout the computer chassis to - Dell Vostro 220 | Service Manual - Page 124
124 System Board - Dell Vostro 220 | Service Manual - Page 125
Dell, see "Contacting Dell" on page 137. Removing the Processor 1 Follow the procedures in "Before Working on Your Computer" on page 35. 2 Remove the computer cover (see "Removing the Computer processor heat sink/fan assembly from the computer (see "Removing the Processor Heat Sink/Fan Assembly" on - Dell Vostro 220 | Service Manual - Page 126
touching an unpainted metal surface, such as on the back of the computer. NOTICE: You must position the processor correctly in the socket to avoid permanent damage to the processor and the computer when you turn on the computer. 1 Unpack the new processor, being careful not to touch the underside of - Dell Vostro 220 | Service Manual - Page 127
notches on the processor with the two alignment notches on the socket. 4 Align the pin-1 corners of the processor and socket, and set the processor lightly in the socket, ensuring that the processor is positioned correctly. Processor 127 - Dell Vostro 220 | Service Manual - Page 128
into the socket. 5 Press the processor lightly into the socket until it is fully fan assembly (see "Replacing the Processor Heat Sink/Fan Assembly" on page 101). NOTICE: Ensure that the heat sink/fan assembly is correctly seated and secure. 11 Follow the procedure in "After Working on Your Computer - Dell Vostro 220 | Service Manual - Page 129
setup screen information for future reference. NOTICE: Unless you are an expert computer user, do not change the settings for this program. Certain changes can make your computer work incorrectly. Entering the System Setup Program 1 Turn on (or restart) your computer. 2 When the blue DELL™ logo - Dell Vostro 220 | Service Manual - Page 130
for your computer. Information on the screen is divided into define the configuration of your computer, including installed hardware, power conservation, and security features. System Setup Program Options NOTE: Depending on your computer and installed devices, the items listed in this section - Dell Vostro 220 | Service Manual - Page 131
the BIOS version number and date information. Service Tag Displays computer service tag number for support purposes. CPU Info Identifies whether the computer's processor supports Hyper-Threading and lists the processor type, processor bus speed, processor ID, clock speed, and L2 cache. Memory - Dell Vostro 220 | Service Manual - Page 132
according to the hard drives detected. Removable Drives Boot Priority Used to set the device priority of removable devices such a media card readers. The items displayed are dynamically updated according to the removable devices connected. First Boot Device Removable; Hard Disk; CDROM; USB-CDROM - Dell Vostro 220 | Service Manual - Page 133
so that you can run the Dell Diagnostics on the Dell Drivers and Utilities disc, but you want the computer to boot from the hard drive when the diagnostic tests are complete. You can also use this feature to restart your computer to a USB device such as a floppy drive, memory key, or CD-RW drive - Dell Vostro 220 | Service Manual - Page 134
Compliance Homepage at www.dell.com/regulatory_compliance 1 Follow the procedures in "Before Working on Your Computer" on page 35. 2 Remove the computer cover (see "Removing the Computer Cover" on page 47). 3 Locate the 3-pin password connector (PSWD) on the system board. 134 Safety Instructions - Dell Vostro 220 | Service Manual - Page 135
the jumper plug and replace it on the CMOS jumper (CLEAR CMOS) pins 2 and 3. 4 Follow the procedure in "After Working on Your Computer" on page 45. 5 Reboot your computer. Your computer will emit five beeps, and then issue a CMOS checksum error. 6 Press to continue. Safety Instructions 135 - Dell Vostro 220 | Service Manual - Page 136
install a new system board, you may need to update (or flash) the BIOS. Flashing the BIOS From the Hard Drive 1 Turn on the computer. 2 Locate the latest BIOS update file for your computer at support.dell.com. 3 Click Download Now to download the file. 4 If the Export Compliance Disclaimer window - Dell Vostro 220 | Service Manual - Page 137
contact Dell for sales, technical support, or customer service issues: 1 Visit support.dell.com. 2 Verify your country or region in the Choose a Country/Region drop-down menu at the bottom of the page. 3 Click Contact Us on the left side of the page. 4 Select the appropriate service or support link - Dell Vostro 220 | Service Manual - Page 138
138 Contacting Dell
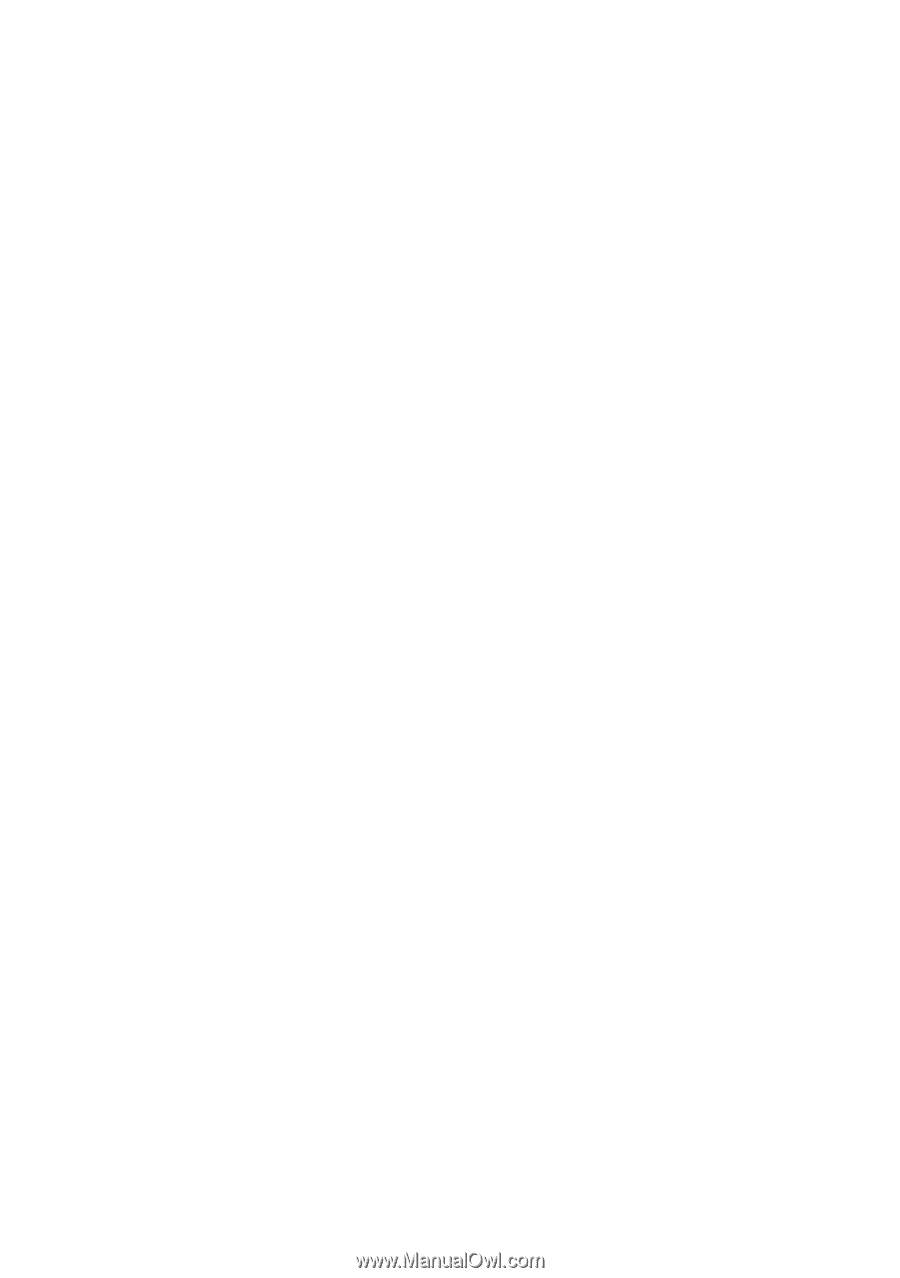
www.dell.com | support.dell.com
Dell™ Vostro™ 420/220/220s Service
Manual
Models: DCSCLF, DCSCMF, DCSCSF