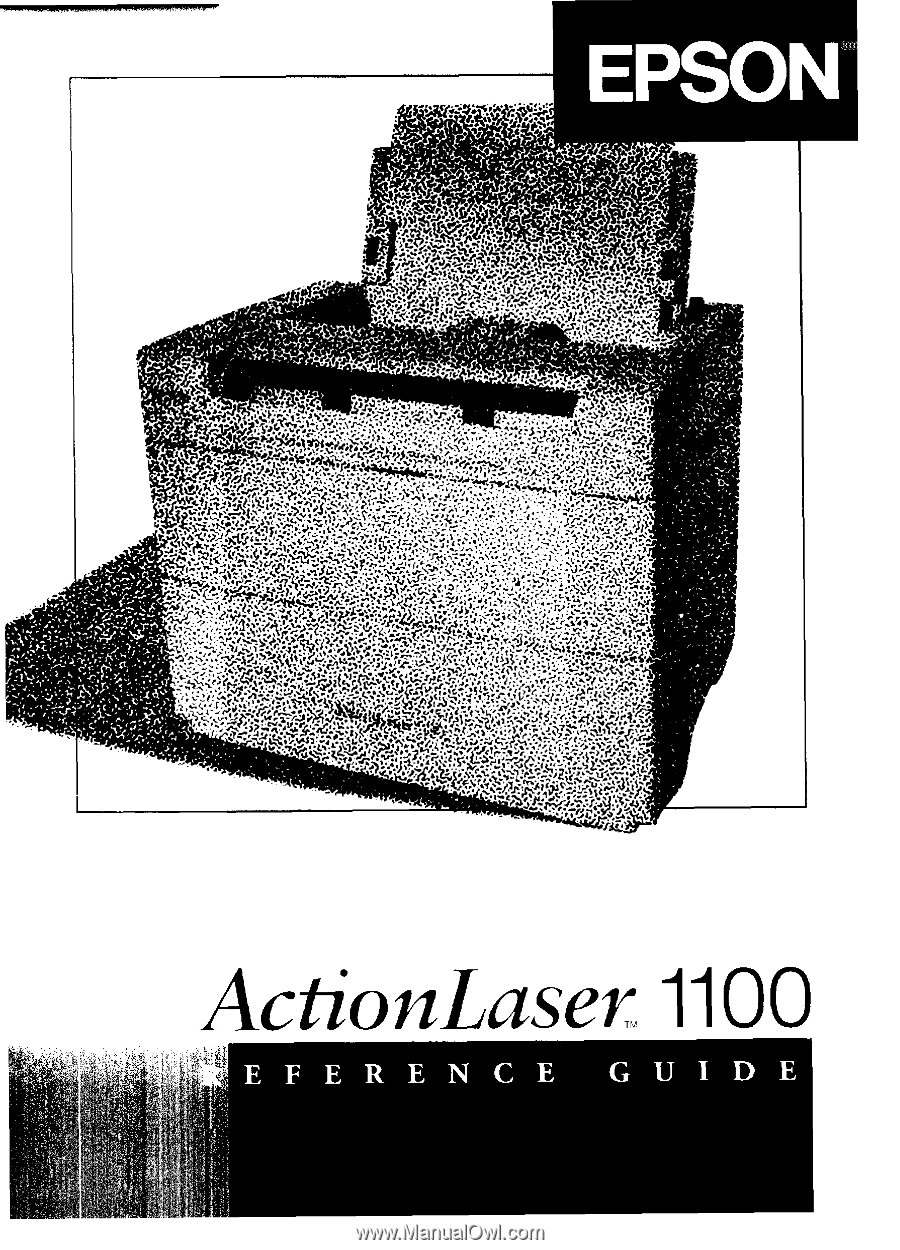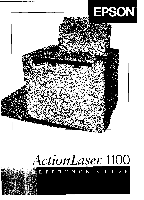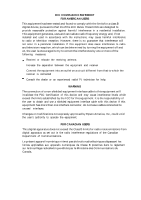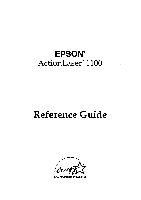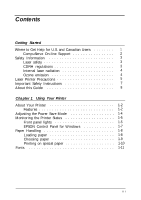Epson ActionLaser 1100 User Manual
Epson ActionLaser 1100 Manual
 |
View all Epson ActionLaser 1100 manuals
Add to My Manuals
Save this manual to your list of manuals |
Epson ActionLaser 1100 manual content summary:
- Epson ActionLaser 1100 | User Manual - Page 1
- Epson ActionLaser 1100 | User Manual - Page 2
USERS This equipment has been tested and found to comply if not installed and used in accordance with the instructions, may cause harmful interference to radio or television cables connected to unused interfaces. Changes or modifications not expressly approved by Epson America, Inc., could void the - Epson ActionLaser 1100 | User Manual - Page 3
- Epson ActionLaser 1100 | User Manual - Page 4
marks. The Energy Star emblem does not represent EPA endorsement of any product or service. Manual is copyright © 1994 by Epson America, Inc., Torrance, California, USA Software copyrights © Copyright, HostPanel,TM 1993/1994, Destiny Technology Corporation, Ver. 1.0 © Copyright, WinPanel,TM 1993 - Epson ActionLaser 1100 | User Manual - Page 5
emission 4 Laser Printer Precautions 5 Important Safety Instructions 7 About this Guide 8 Chapter 1 Using Your Printer About Your Printer 1-2 Features 1-2 Adjusting the Power Save Mode 1-4 Monitoring the Printer Status 1-5 Front panel lights 1-5 EPSON Control Panel for Windows 1-7 Paper - Epson ActionLaser 1100 | User Manual - Page 6
Changing the Printer Settings Changing the Printer Settings 2-2 Accessing Printer Driver Setting in Windows 2-3 Print Driver Settings 2-4 Print settings 2-4 Option settings 2-9 Font Manager 2-12 Chapter 3 Troubleshooting Resetting the Printer 3 - 2 General Problems 3-2 Print Quality Problems - Epson ActionLaser 1100 | User Manual - Page 7
Appendix B Controlling Printer Settings from MS-DOS EPSON Control Panel for DOS B-2 Installation B-2 Bringing up the EPSON Control Panel for DOS B-3 Using the EPSON Control Panel for DOS B-4 EPSON Control Panel screens B-4 Moving within and between screens B-5 M e n u b a r B-6 Gettinghelp - Epson ActionLaser 1100 | User Manual - Page 8
safety instructions in this introduction. Use your Read This First guide to set up and test your new printer. Refer to this Reference Guide for detailed information about your printer. Where to Get Help for U.S. and Canadian Users Epson America provides local customer support and service through - Epson ActionLaser 1100 | User Manual - Page 9
supplies, parts, documentation, and accessories by calling EPSON Accessories at (800) 873-7766 (U.S. only). CompuServe@ On-line Support The fastest way to access helpful tips, specifications, drivers, application notes, and bulletins is through the Epson America Forum on CompuServe. If you are not - Epson ActionLaser 1100 | User Manual - Page 10
Department of Health and Human Services (DHHS) Radiation Performance Standard according to the Radiation Control for Health and Safety Act of 1968. This means that the printer does not produce hazardous laser radiation. Since radiation emitted by the laser is completely confined within protective - Epson ActionLaser 1100 | User Manual - Page 11
IEC 825 specifications. The label shown below is attached in countries where required. Internal laser radiation Max. Radiation Power 5mW Wavelength 780 nm This is a Class IIIb Laser Diode Assembly that has an invisible laser beam. The printer optical unit is NOT A FIELD SERVICE ITEM. Therefore - Epson ActionLaser 1100 | User Manual - Page 12
carefully to ensure safe, efficient operation. Avoid touching the components inside the printer unless instructed to do so in this guide. When you open the printer or remove the toner cartridge, you expose components inside the printer that can be very hot. Avoid touching the fuser area, which is - Epson ActionLaser 1100 | User Manual - Page 13
cartridge: When removing the toner cartridge, avoid exposing it to room light any longer than necessary. Exposure to light can damage the drum, causing dark or light areas to appear on the printed page and reducing the service life of the drum. If you need to keep the cartridge out of the printer - Epson ActionLaser 1100 | User Manual - Page 14
plugged into the wall outlet does not exceed 15 amperes. Except as specifically explained in this Reference Guide, do not attempt to service the printer yourself. Unplug the printer and refer servicing to qualified service personnel under the following conditions: If the power cord or plug is - Epson ActionLaser 1100 | User Manual - Page 15
how to change printer settings using the Windows" printer driver. Printer driver settings allow you to do such things as change the toner density, turn on toner saving mode, and specify how long the printer is idle before it enters power save mode. Chapter 3, "Troubleshooting," gives helpful - Epson ActionLaser 1100 | User Manual - Page 16
Chapter 1 Using Your Printer About Your Printer 1-2 Features 1-2 Adjusting the Power Save Mode 1-4 Monitoring the Printer Status 1-5 Front panel lights 1-5 EPSON Control Panel for Windows 1-7 Paper Handling 1-8 Loading paper 1-8 Choosing paper 1-9 Printing on special paper 1-10 Fonts 1-11 - Epson ActionLaser 1100 | User Manual - Page 17
1100 is the latest in EPSON's advanced line of laser printers. It emulates the Hewlett-Packard® LaserJet® III (LJ3) printer, allowing you to print using the wide variety of software programs that support HP® printers. You can control the printer from either the Windows or the MS-DOS® environment - Epson ActionLaser 1100 | User Manual - Page 18
than black. The toner saving mode settings allow you to control how light or dark you want the toner to be applied. EPSON Control Panel utility The EPSON Control Panel for Windows keeps you informed of the printer's status and notifies you of printing errors. Each time the printer status changes - Epson ActionLaser 1100 | User Manual - Page 19
All of EPSON's dot matrix and ink jet printers conform to Energy Star standards, as do all ActionLaser printers produced after June, 1993. The Energy Star emblem dues not represent EPA endorsement of any product or service. Optional PostScript® emulation Optional software is available that allows - Epson ActionLaser 1100 | User Manual - Page 20
Control Panel for Windows automatically presents screens to keep you informed of the printer status or notify you of an error. For example, each time the paper tray is empty, a screen automatically appears to inform you of the change in status. Note: If you are running the EPSON Control Panel - Epson ActionLaser 1100 | User Manual - Page 21
or there is a paper feed problem. One of the following errors has occurred: • Paper has jammed inside the printer. • The front cover is open. • The toner cartridge is not installed. One of the following errors has occurred: • Insufficient memory to print job. • Printer is In manual feed mode and is - Epson ActionLaser 1100 | User Manual - Page 22
following cases: The paper tray is empty. The printer is warming up. A print error has occurred. For each error, an EPSON Control Panel message informs you of what you can do to correct the problem. The message remains open on top of your software program until you minimize the screen by clicking - Epson ActionLaser 1100 | User Manual - Page 23
, including letter and legal. For other sizes and exact specifications, see Appendix A. Loading paper To load a stack of paper in the printer's paper tray: 1. Remove any paper remaining in the tray. 4. Slide the paper guides against the paper stack so the paper fits loosely between them. The paper - Epson ActionLaser 1100 | User Manual - Page 24
for laser printers. Ordinary inks or dyes may smear or come off when subjected to the high temperature of the fuser. Always test samples of paper stock before purchasing large amounts. Note: The quality of any particular brand or type of paper may be changed by the manufacturer at any time, so EPSON - Epson ActionLaser 1100 | User Manual - Page 25
manual feed, select the printer driver's Manual Feed option and turn off Auto Continue (see Chapter 2 for information on printer driver settings). Then send your print job. The printer use window envelopes unless they are specially designed for laser printers. The plastic on most window envelopes - Epson ActionLaser 1100 | User Manual - Page 26
Typefaces from Agfa,® you need Intellifont for Windows." If you don't have the appropriate screen font software for a particular font, the font will not be downloaded and the printer will substitute one of the resident fonts. Downloaded fonts remain in printer memory only until the print job is - Epson ActionLaser 1100 | User Manual - Page 27
want to print TrueType as graphics as described in Chapter 2. Printing TrueType fonts as graphics requires less printer memory and may speed up printing because the fonts don't need to be downloaded. Printing TrueType as graphics is also useful if you want to print graphics over text so that only - Epson ActionLaser 1100 | User Manual - Page 28
Chapter 2 Changing the Printer Settings Changing the Printer Settings 2-2 Accessing Printer Driver Settings in Windows 2-3 Printer Driver Settings 2-4 Print settings 2-4 Option settings 2-9 Font Manager 2-12 Changing the Printer Settings 2-1 - Epson ActionLaser 1100 | User Manual - Page 29
the number of copies, print range, and orientation. Note: If you are not running Windows, you control printer setting through the EPSON Control Panel for DOS. See Appendix B for more information. The printer driver that comes with the ActionLaser 1100 allows you to control additional settings to do - Epson ActionLaser 1100 | User Manual - Page 30
Accessing Printer Driver Settings in Windows If you're using a Windows-based software program, you access the printer driver settings through the Setup dialog box. The way in which you access the Setup dialog box for the ActionLaser 1100 differs slightly, depending on your software program. First - Epson ActionLaser 1100 | User Manual - Page 31
are included on the Setup dialog box, include the number of copies, orientation, and resolution used for printing graphics. The way in which printer memory is allocated can also be specified. Option settings that include toner saving and power save modes, the edge smoothing setting, and the type of - Epson ActionLaser 1100 | User Manual - Page 32
Envelope feed, be sure to specify the appropriate Paper Size setting for the type of envelope (COM-10 is the default). Manual and Envelope stay active only until you exit Windows. Each time you start Windows, the paper feed is reset to the default (Automatic). Changing the Printer Settings 2-5 - Epson ActionLaser 1100 | User Manual - Page 33
150 or 75 dpi. Printing at a lower resolution is also faster than printing at 300 dpi. If you often encounter memory overflow problems, you should also turn on Image Compression, which is described later in this chapter, or add more memory to your printer. See Appendix D for more information about - Epson ActionLaser 1100 | User Manual - Page 34
you add more memory to the printer, you need to change the Memory setting to match the amount of printer memory. The additional memory will not be available unless the Memory setting is correct. If you are unsure how much memory is installed in your printer, print a test page by pressing the reset - Epson ActionLaser 1100 | User Manual - Page 35
memory overflow errors even when Image Compression is on, you might want to add more printer memory. See Appendix D. Orientation Specifies whether the page is printed in portrait or landscape Normally you should select print orientation from the Print dialog box. 2-8 Changing the Printer Settings - Epson ActionLaser 1100 | User Manual - Page 36
that you want to have a smooth, realistic appearance. This setting provides soft contrasts between shades of gray and works well for images originally designed with color. When Photographic Images is selected, the printer uses an 8 bit-by-8 bit "clustered dot" method to emulate 64 levels of gray - Epson ActionLaser 1100 | User Manual - Page 37
requires less printer memory and may speed up printing. This setting is also useful if you want to overlay graphics on top of text. Toner Saving Allows you to use less toner when printing draft documents. This can reduce your printing costs because you need to replace toner cartridges less often - Epson ActionLaser 1100 | User Manual - Page 38
adjust this setting. It is provided to allow you to compensate for variations among toner cartridges. The settings for Toner Density are Extra Light, Light, Medium (default), Dark, and Extra Dark Note: Increasing the density increases the rate of toner consumption. Changing the Printer Settings 2-11 - Epson ActionLaser 1100 | User Manual - Page 39
the Energy Star program, Power Save Mode is factory-set to on. Power Save Interval Specifies how long the printer is idle before it enters power save mode. Power Save Interval can be any value from 1 to 999 to use Font Manager only to install PCL-compatible fonts. 2-12 Changing the Printer Settings - Epson ActionLaser 1100 | User Manual - Page 40
Problems 3-5 Optimizing Print Quality 3-8 Adjusting edge smoothing 3-8 Adjusting print density 3-10 Cleaning the Printer 3-11 Cleaning the inside of the printer 3-11 Removing spilled toner 3-12 Cleaning the printer case 3-13 Deleting the EPSON Control Panel for Windows 3-13 Troubleshooting - Epson ActionLaser 1100 | User Manual - Page 41
reset button at the back of the printer for five seconds. Be aware that your software settings override the default settings. General Problems This section describes some general problems you may encounter and gives some and then tap it on the edge to align it before loading. 3-2 Troubleshooting - Epson ActionLaser 1100 | User Manual - Page 42
. Perform the procedure "Testing the computer-toprinter connection" in the Read This First guide. The interface cable may not be plugged in securely. Check both ends of the cable between the printer and the computer. Be sure to secure the connector using the wire retaining clips. Troubleshooting 3-3 - Epson ActionLaser 1100 | User Manual - Page 43
that your interface cable is shielded. The toner cartridge may be empty. Replace the toner cartridge as described in the Read This First guide. A single sheet or the last sheet doesn't print The file you sent might not contain a form feed command. (The printer won't print a single page or the last - Epson ActionLaser 1100 | User Manual - Page 44
character per page. There may be a problem with the toner cartridge. Remove the cartridge, shake it gently from side to side, and then reinstall it. If this does not solve the problem, replace the toner cartridge as described in the Read This First guide. Change the Density setting to light print - Epson ActionLaser 1100 | User Manual - Page 45
is located immediately in front of the orange strip at the bottom of the printer interior. Clean internal printer components by printing three pages with only one character per page. If the problem remains, replace the toner cartridge as described in the Read This First guide. 3-6 Troubleshooting - Epson ActionLaser 1100 | User Manual - Page 46
installed as described in the Read This First guide. The toner cartridge may be empty. Replace the cartridge. The problem may be with your software program or interface cable. Print out a test sheet by briefly pressing the reset button on the back of the printer (make sure the Error light is not on - Epson ActionLaser 1100 | User Manual - Page 47
"Adjusting print density" later in this chapter. Image is too dark Use the printer driver's Density item for lighter print. See "Adjusting print density" later in this chapter. If the problem persists, replace the toner cartridge as described in Read This First. Non-printed side of the page is dirty - Epson ActionLaser 1100 | User Manual - Page 48
the list of printers. (Not all software programs prompt you to select the printer.) 4. In the Setup dialog box for the ActionLaser 1100, choose the Options button. 5. Change the Edge Smoothing shading or screen patterns, you might want to change the Edge Smoothing setting to off. Troubleshooting 3-9 - Epson ActionLaser 1100 | User Manual - Page 49
. 5. Change the Toner Density setting as appropriate. 6. Choose OK. Then close all screens by choosing OK or Close as appropriate. Note: Increasing the print density increases toner consumption. If you select darker print, you may need to replace the toner cartridge more often. 3-10 Troubleshooting - Epson ActionLaser 1100 | User Manual - Page 50
inside the printer. Follow the steps below to clean the inside of the printer: 1. Make sure the printer is turned off. 2. Open the printer's front cover. 3. Remove the toner cartridge. 4. Remove any dirt inside the printer with a soft, clean cloth. Do not use compressed air. Troubleshooting 3-11 - Epson ActionLaser 1100 | User Manual - Page 51
Be sure to clean the laser scanner window at the bottom area inside the printer. This window is located immediately in front of the orange strip at the bottom of the printer interior. 5. Reinstall the toner cartridge. 6. Close the front cover. 7. Remove any pages and clean the paper tray with a soft - Epson ActionLaser 1100 | User Manual - Page 52
printer mechanism or any electronic components. Deleting the EPSON Control Panel for Windows If you need to delete the EPSON Control Panel for Windows, do the following: 1. Turn on the computer and start Windows to delete the EPSON Control Panel, choose OK. 5. Once the EPSON Control Panel is deleted - Epson ActionLaser 1100 | User Manual - Page 53
Appendix A Technical Specifications Paper A-2 Paper specifications A-2 Printer A-3 General A-3 Environmental A-4 Mechanical A-4 Electrical A-4 Toner cartridge A-5 Interface A-6 Technical Specifications A-1 - Epson ActionLaser 1100 | User Manual - Page 54
Paper Paper specifications Note: Since the quality of any particular brand or type of paper may be changed by the manufacturer at any time, EPSON cannot guarantee the use of any particular brand or type of paper. Always test samples of paper stock before purchasing large quantities or printing - Epson ActionLaser 1100 | User Manual - Page 55
manual feed 100 sheets 5-10 envelopes, depending on thickness Face down 50 sheets Printer General Printing method: Resolution: Printing speed: Warm-up time: Internal emulation: Resident fonts: CPU: RAM: Laser printer fonts.) 68HC000, 16 MHz 1MB, expandable up to 5MB Technical Specifications A-3 - Epson ActionLaser 1100 | User Manual - Page 56
Electrical Voltage!: Rated frequency: Rated current: Power: Sstaafnetdyards: Laser radiation regulations: EMI: operatim: 5 to 35°C (42 mm) Depth 9-25 inches (235 mm) Weight: Approx. 11 lb (5 kg) including the toner cartridge. 5 years or 100,000 sheets, whichever comes first 90 V to 132 V 50 Hz to - Epson ActionLaser 1100 | User Manual - Page 57
. If you print a few pages at a time or print dense text exceeding the 5% print ratio, your cartridge may print fewer pages. The 5% print ratio is equivalent to double-spaced standard text. You can increase the life of the toner cartridge by using toner saving mode. Technical Specifications A-5 - Epson ActionLaser 1100 | User Manual - Page 58
cases. 1. During printing 2. During a printer-error state A HIGH signal indicates the printer is out of paper Pulled up to +5v through 3.3 resistance. Not used Not used Logic ground level Printer's chassis ground, which is connected to the signal ground. Not used A-6 Technical Specifications - Epson ActionLaser 1100 | User Manual - Page 59
ground level. Not used This signal level goes LOW when the printer is: 1, Out of paper 2. In on error state Some or BUSY signal. (Data transfer to this printer can be carried out only after receipt of direction of signal flow as viewed from the printer. Return denotes the twisted-pair return to be - Epson ActionLaser 1100 | User Manual - Page 60
A-8 Technical Specifications - Epson ActionLaser 1100 | User Manual - Page 61
Appendix B Controlling Printer Settings from MS-DOS EPSON Control Panel for DOS B-2 Installation B-2 Bringing up the EPSON Control Panel for DOS B-3 Using the EPSON Control Panel for DOS B-4 EPSON Control Panel screens B-4 Moving within and between screens B-5 Menu bar B-6 Getting help B-6 - Epson ActionLaser 1100 | User Manual - Page 62
as the printer driver settings available for Windows. For a description of the individual printer settings, see Chapter 2. Some settings, such as those for page setup and font selection, are also available through your software program. Whenever possible, change settings in your software program - Epson ActionLaser 1100 | User Manual - Page 63
use any LaserJet II driver or any driver that uses HP PCL. See your software manual for specific information on how to select a printer driver. Bringing up the EPSON Control Panel for DOS To bring up the EPSON Control Panel for DOS, do the following 1. At a C: prompt, change to the PANEL directory - Epson ActionLaser 1100 | User Manual - Page 64
Control Panel for DOS consists of three parts: the current screen, a menu bar, and screen buttons for accessing other screens. EPSON Control Panel screens The EPSON Control Panel for DOS consists of five screens: Page Setup, Font, Quality, Memory, and Options. One screen is displayed at a time, and - Epson ActionLaser 1100 | User Manual - Page 65
OK to save the changes and update the printer. To cancel your changes and return to the original settings, choose Cancel. (If you exit the screen without choosing OK or Cancel, you are prompted to save or to cancel changes when you exit the EPSON Control Panel.) Controlling Printer Settings from MS - Epson ActionLaser 1100 | User Manual - Page 66
of the current printer settings. Utility The Utility selections allow you to reset the printer, change the port setting, and print a test page, status sheet the Help Index in the menu bar, which allows you to get help for any EPSON Control Panel item. To bring up the Help Index, press Alt + H, then - Epson ActionLaser 1100 | User Manual - Page 67
A profile is a specific set of printer settings. If you often reuse the same printer settings, you can create a profile to easily update your printer with predefined settings. There are three ways to create a profile: Use the EPSON Control Panel for DOS to change the printer settings as needed. Then - Epson ActionLaser 1100 | User Manual - Page 68
-activate) the Reporter. When the Reporter is deactivated, it does not monitor the printer and does not display messages. Change the hot key combination used to bring up the Reporter's main menu. Change the colors of the Reporter's messages. A help option on the menu provides a brief explanation for - Epson ActionLaser 1100 | User Manual - Page 69
Appendix C Command Summary LJ3 Emulation Commands C-2 GL/2 emulation context commands C-10 PJL Mode C-12 Command Summary C-1 - Epson ActionLaser 1100 | User Manual - Page 70
original printer or the control language; however, some have operational differences. The following notes apply to various command in the following. commandsummary: 1 These commands are specific to the EPSON ActionLaser 1100. 2 Secondary printer 072 Manual feed 027 038 108 050 072 Manual envelope - Epson ActionLaser 1100 | User Manual - Page 71
Function Command Parameter Decimal value Hexadecimal value Command Summary C-3 - Epson ActionLaser 1100 | User Manual - Page 72
Function Commmd Parameter Cursor positioning Decimal value Hexadecimal value C-4 Command Summary - Epson ActionLaser 1100 | User Manual - Page 73
Function Command Parameter Decimal value Hexadecimal value Command Summary C-5 - Epson ActionLaser 1100 | User Manual - Page 74
Function Command Parameter Font management Decimal value Hexadecimal value C-6 Command Summary - Epson ActionLaser 1100 | User Manual - Page 75
Function Command Parameter Decimal value Hexadecimal value Command Summary C-7 - Epson ActionLaser 1100 | User Manual - Page 76
Function Command Parameter Decimal value Hexadecimal value C-8 Command Summary - Epson ActionLaser 1100 | User Manual - Page 77
F u n c t i o n Command Parameter Decimal value Hexadecimal value Command Summary C-9 - Epson ActionLaser 1100 | User Manual - Page 78
IF Input relative P1 and P2 IR Scale SC Input window IW Rotate coordinate system RO Initialize IN Default values DF Comment LT User defined line type UL select pen SP Pen width PW Pen width unit selection WU Fill type FT Screened vectors SV¹ Raster fill definition RF C- - Epson ActionLaser 1100 | User Manual - Page 79
Function Anchor corner Symbol mode Transparency mode vector group Pm down Pen up Plot absolute Plot relative Arc absolute Arc relative Absolute arc three point Relative arc three point circle Polyline encoded Bezier absolute Bezier relative Polygon group Edge rectangle absolute Edge rectangle - Epson ActionLaser 1100 | User Manual - Page 80
Character fill mode Label Define label terminator Label Origin Define variable text path Extra space character plot ³Dual context extension command PJL Mode This section lists the available commands for the Printer Job Language (PJL). Function COMMENT Command @ PJL COMMENT [] < - Epson ActionLaser 1100 | User Manual - Page 81
Appendix D Installing Additional Memory Memory Module D-2 Installing the SIMM D-2 Checking the memory D-3 Installing Additional Memory D-1 - Epson ActionLaser 1100 | User Manual - Page 82
printer memory up to 5MB. You may want to add additional memory if you are having difficulty printing complex, graphics-intensive pages or if you regularly use many downloaded on the printer's power. 8. Now you need to update the printer driver's Memory setting. Bring up a software program that you - Epson ActionLaser 1100 | User Manual - Page 83
Print or Print Setup. 10. Choose the Setup button. (Depending on your software, you might need to choose Options or Printer.) 11. If prompted to select a printer, select Action Laser 1100. 12. Once the Setup dialog box is open, change the Memory setting for the amount of memory now installed in the - Epson ActionLaser 1100 | User Manual - Page 84
The higher the number of dots, the higher the resolution. driver The part of a software program that converts c o m m a n d s f r o m t h e program into commands used by the printer. Also known as the printer driver. drum The part of the printer mechanism where the image is formed and transferred to - Epson ActionLaser 1100 | User Manual - Page 85
printer operates. Information that is sent to the printer from the computer (such as downloaded the bottom of the lowest. A point is a typographic unit of measure equivalent to 1/72 of an inch. portrait printing letters or documents. printer driver See driver. printer emulation A set of operating - Epson ActionLaser 1100 | User Manual - Page 86
by the printer or monitor. Printer resolution is measured in dots per inch. symbol set A collection of symbols and special characters. Symbols are assigned to specific codes in a character table. test sheet A report that lists the printer settings and other printer information. toner cartridge The - Epson ActionLaser 1100 | User Manual - Page 87
, RTF-13 specifications, A-6 C Cartridge, see Toner cartridge cleaning the printer, 3-11-13 Clearing errors, 3-2 CompuServe membership, 2 Controlling the printer from DOS, B-4 from Windows, 2-3-4 copies, 2-6 D Downloading fonts, 1-11 Driver, RTF-14 E Edge Smoothing, 1-2, 2-11 changing the setting - Epson ActionLaser 1100 | User Manual - Page 88
Graphics Resolution, 2-6 Gray Scale, 2-9 H Help, accessing from EPSON Control Panel for DOS, B-6 getting support, 1 I Image Compression, 2-8 Installing additional memory, D-2-3 EPSON Control Panel for DOS, B-2-4 EPSON Control Panel for Windows, RTF-16 toner cartridge, 3-6 Interface, specifications - Epson ActionLaser 1100 | User Manual - Page 89
1-11 S Safety instructions, 7 scanned Images, 2-10 Setup dialog box, 2-3 SIMM installing, D-2-3 specifications, D-2 Status messages, 1-5, 1-7 T Test page, printing, RTF-12 Toner adjusting the density, 3-10 conserving, 2-1 removing spills, 3-12 Toner cartridge installing, RTF-3-7 rseppelcaicfiicnagt