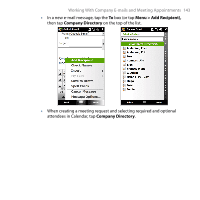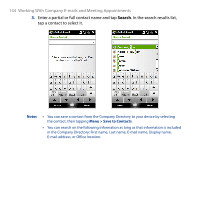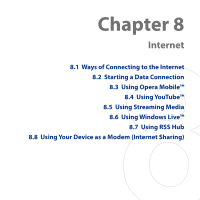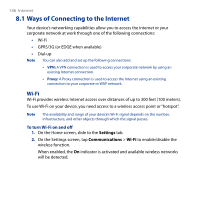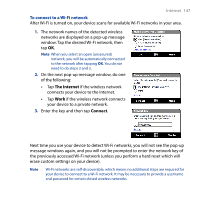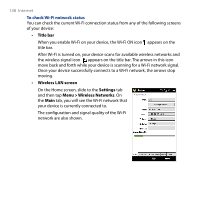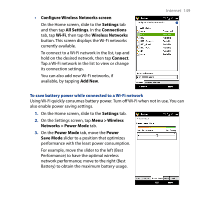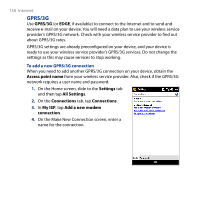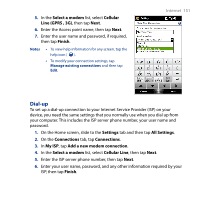HTC T8282 User Manual - Page 148
Title bar, Wireless LAN screen, Settings, Menu > Wireless Networks, To check Wi-Fi network status
 |
UPC - 411378094674
View all HTC T8282 manuals
Add to My Manuals
Save this manual to your list of manuals |
Page 148 highlights
148 Internet To check Wi-Fi network status You can check the current Wi-Fi connection status from any of the following screens of your device: • Title bar When you enable Wi-Fi on your device, the Wi-Fi ON icon appears on the title bar. After Wi-Fi is turned on, your device scans for available wireless networks and the wireless signal icon appears on the title bar. The arrows in this icon move back and forth while your device is scanning for a Wi-Fi network signal. Once your device successfully connects to a Wi-Fi network, the arrows stop moving. • Wireless LAN screen On the Home screen, slide to the Settings tab and then tap Menu > Wireless Networks. On the Main tab, you will see the Wi-Fi network that your device is currently connected to. The configuration and signal quality of the Wi-Fi network are also shown.