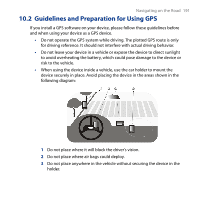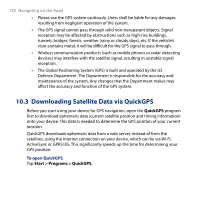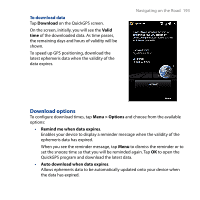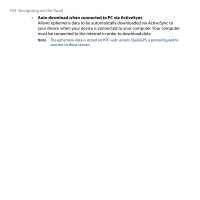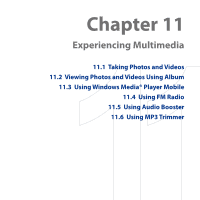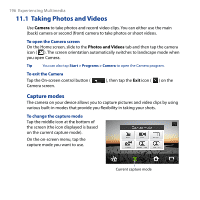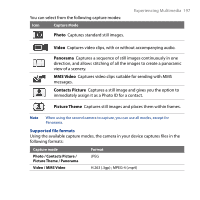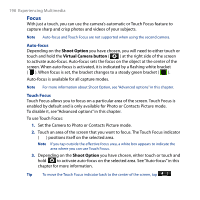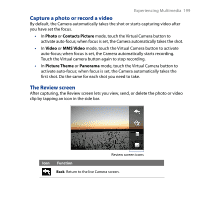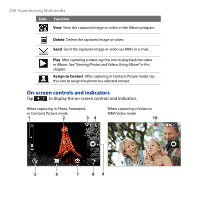HTC T8282 User Manual - Page 196
Taking Photos and Videos, Capture modes
 |
UPC - 411378094674
View all HTC T8282 manuals
Add to My Manuals
Save this manual to your list of manuals |
Page 196 highlights
196 Experiencing Multimedia 11.1 Taking Photos and Videos Use Camera to take photos and record video clips. You can either use the main (back) camera or second (front) camera to take photos or shoot videos. To open the Camera screen On the Home screen, slide to the Photos and Videos tab and then tap the camera icon ( ). The screen orientation automatically switches to landscape mode when you open Camera. Tip You can also tap Start > Programs > Camera to open the Camera program. To exit the Camera Tap the On-screen control button ( Camera screen. ), then tap the Exit icon ( ) on the Capture modes The camera on your device allows you to capture pictures and video clips by using various built-in modes that provide you flexibility in taking your shots. To change the capture mode Tap the middle icon at the bottom of the screen (the icon displayed is based on the current capture mode). On the on-screen menu, tap the capture mode you want to use. Current capture mode