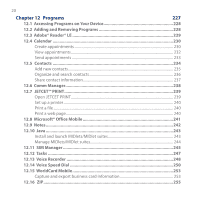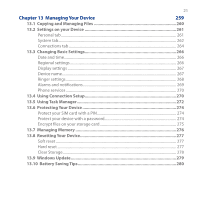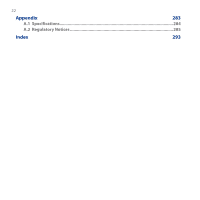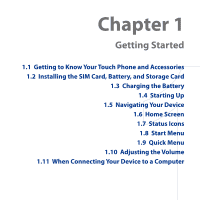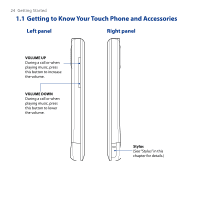HTC T8282 User Manual - Page 25
Front panel, Touch Screen, Second Camera, Start >, Settings > Personal, > Buttons > End
 |
UPC - 411378094674
View all HTC T8282 manuals
Add to My Manuals
Save this manual to your list of manuals |
Page 25 highlights
Front panel Earpiece Listen to a phone call from here. Getting Started 25 Light Sensor Senses the ambient light and adjusts the screen backlight accordingly. Second Camera Use this camera for video call conversations or to take a self-portrait. Touch Screen HOME Press to return to the Home screen. See Chapter 3 for details. BACK Press to return to the previous screen. TALK/SEND • Press to answer an incoming call or dial a number. • During a call, press and hold to toggle the speakerphone on and off. • Press and hold to use Voice Speed Dial. (See Chapter 12 for details.) END • Press to end a call or return to the Home screen. • Press and hold to lock the device. (To customize the END key, tap Start > Settings > Personal tab > Buttons > End Key tab). Note By default, the device vibrates when you press any of the virtual buttons - TALK/ SEND, HOME, BACK and END. To disable the vibration, tap Start > Settings > Personal tab > Buttons > Virtual Buttons tab, then clear the Vibrate the device check box.