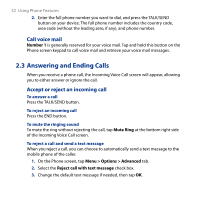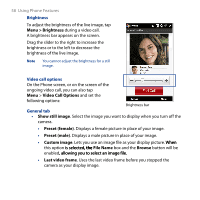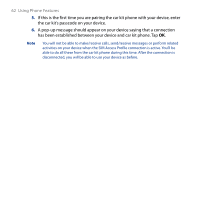HTC T8282 User Manual - Page 57
Change the video call settings, Video Call
 |
UPC - 411378094674
View all HTC T8282 manuals
Add to My Manuals
Save this manual to your list of manuals |
Page 57 highlights
Using Phone Features 57 • From Contacts, tap and hold the desired contact, and tap Video Call. • From Call History, tap and hold the desired phone number or contact, and tap Video Call. Note The other party's image will appear on the screen about 3 to 5 seconds after a connection is established, depending on the signal strength. The streaming images quality may also be influenced by the signal. When the video call is unsuccessful, a message pops up asking you if you want to try again, make a voice call instead, or send an SMS/MMS message. Change the video call settings While on a video call, you can change certain settings such as the size of the image, brightness of the video image, the camera to use, and more. The following shows the Video Call screen and control buttons during an ongoing call. 1 Image display area. Displays your image and the other party's image, depending on the selected Swap View setting. 2 Camera. Tap to toggle between turning on/ off the camera. When the camera is turned 1 off, the image displayed depends on the Video Call options you have set. See "Video call options" for details. 3 Main/Second. Tap to toggle between using 5 the Main (back) and Second (front) camera. 2 4 4 Swap View. Tap to toggle between the 2 view options. You can choose to have the 3 other party's image small or large. 5 Status area. Displays phone number or contact name and call timer.