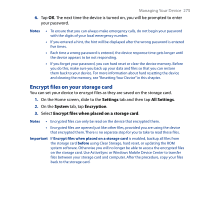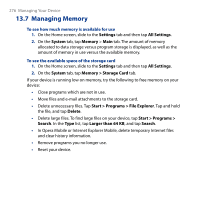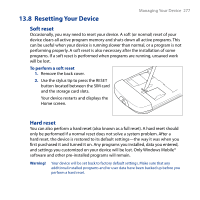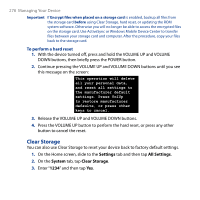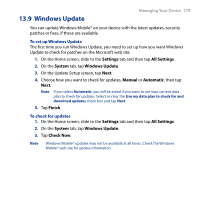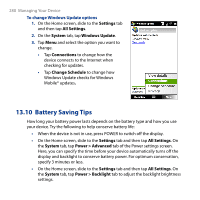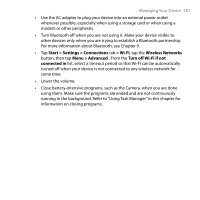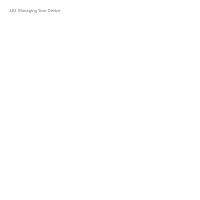HTC T8282 User Manual - Page 280
Battery Saving Tips, Settings, All Settings, System, Windows Update, Connections, Change Schedule
 |
UPC - 411378094674
View all HTC T8282 manuals
Add to My Manuals
Save this manual to your list of manuals |
Page 280 highlights
280 Managing Your Device To change Windows Update options 1. On the Home screen, slide to the Settings tab and then tap All Settings. 2. On the System tab, tap Windows Update. 3. Tap Menu and select the option you want to change. • Tap Connections to change how the device connects to the Internet when checking for updates. • Tap Change Schedule to change how Windows Update checks for Windows Mobile® updates. 13.10 Battery Saving Tips How long your battery power lasts depends on the battery type and how you use your device. Try the following to help conserve battery life: • When the device is not in use, press POWER to switch off the display. • On the Home screen, slide to the Settings tab and then tap All Settings. On the System tab, tap Power > Advanced tab of the Power settings screen. Here, you can specify the time before your device automatically turns off the display and backlight to conserve battery power. For optimum conservation, specify 3 minutes or less. • On the Home screen, slide to the Settings tab and then tap All Settings. On the System tab, tap Power > Backlight tab to adjust the backlight brightness settings.