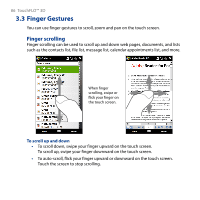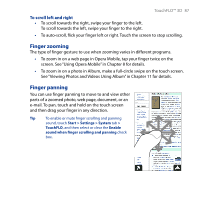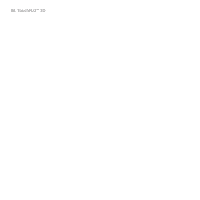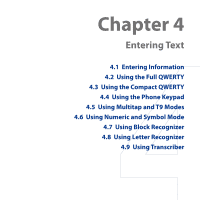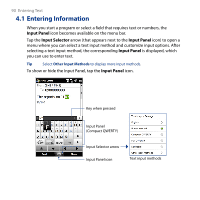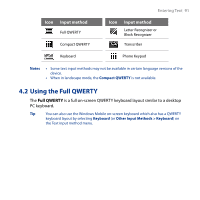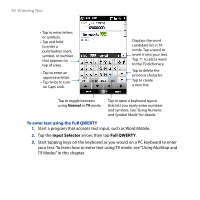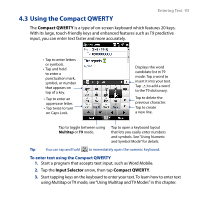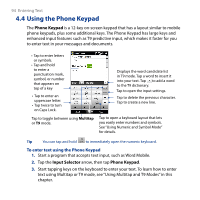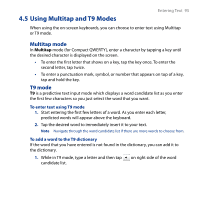HTC T8282 User Manual - Page 90
Entering Information, Input Panel, Input Selector
 |
UPC - 411378094674
View all HTC T8282 manuals
Add to My Manuals
Save this manual to your list of manuals |
Page 90 highlights
90 Entering Text 4.1 Entering Information When you start a program or select a field that requires text or numbers, the Input Panel icon becomes available on the menu bar. Tap the Input Selector arrow (that appears next to the Input Panel icon) to open a menu where you can select a text input method and customize input options. After selecting a text input method, the corresponding Input Panel is displayed, which you can use to enter text. Tip Select Other Input Methods to display more input methods. To show or hide the Input Panel, tap the Input Panel icon. Key when pressed Input Panel (Compact QWERTY) Input Selector arrow Input Panel icon Text input methods

90
Entering Text
4.1 Entering Information
When you start a program or select a field that requires text or numbers, the
Input Panel
icon becomes available on the menu bar.
Tap the
Input Selector
arrow (that appears next to the
Input Panel
icon) to open a
menu where you can select a text input method and customize input options. After
selecting a text input method, the corresponding
Input Panel
is displayed, which
you can use to enter text.
Tip
Select
Other Input Methods
to display more input methods.
To show or hide the Input Panel, tap the
Input Panel
icon.
Input Panel
(Compact QWERTY)
Input Selector arrow
Input Panel icon
Text input methods
Key when pressed