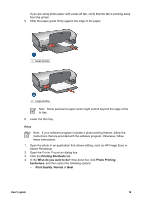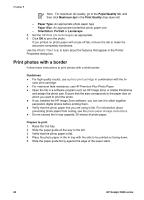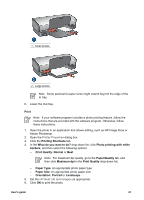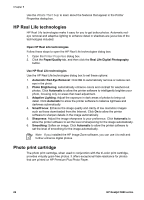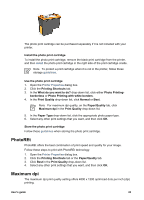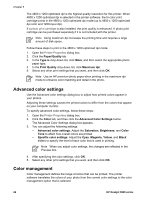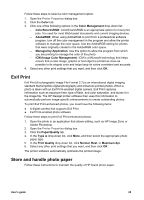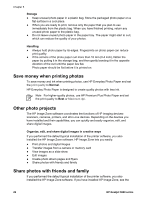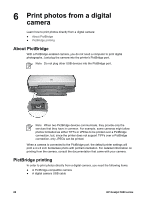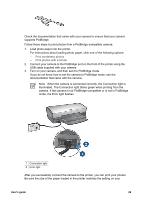HP 5940 User Guide - Page 26
Advanced color settings, Color management - deskjet cartridge
 |
View all HP 5940 manuals
Add to My Manuals
Save this manual to your list of manuals |
Page 26 highlights
Chapter 5 The 4800 x 1200 optimized dpi is the highest quality resolution for this printer. When 4800 x 1200 optimized dpi is selected in the printer software, the tri-color print cartridge prints in the 4800 x 1200 optimized dpi mode (up to 4800 x 1200 optimized dpi color and 1200-input dpi). If a photo print cartridge is also installed, the print quality is enhanced. A photo print cartridge can be purchased separately if it is not included with the printer. Note Using maximum dpi increases the printing time and requires a large amount of disk space. Follow these steps to print in the 4800 x 1200 optimized dpi mode: 1. Open the Printer Properties dialog box. 2. Click the Paper/Quality tab. 3. In the Type is drop-down list, click More, and then select the appropriate photo paper type. 4. In the Print Quality drop-down list, click Maximum dpi. 5. Select any other print settings that you want, and then click OK. Note Use an HP premium photo paper when printing in the maximum dpi mode to enhance color matching and detail in the photo. Advanced color settings Use the Advanced color settings dialog box to adjust how printed colors appear in your photos. Adjusting these settings causes the printed colors to differ from the colors that appear on your computer monitor. To specify advanced color settings, follow these steps: 1. Open the Printer Properties dialog box. 2. Click the Color tab, and then click the Advanced Color Settings button. The Advanced Color Settings dialog box appears. 3. You can adjust the following settings: - Advanced color settings: Adjust the Saturation, Brightness, and Color Tone to affect how overall colors are printed. - Specific color settings: Adjust the Cyan, Magenta, Yellow, and Black sliders to specify the level of each color that is used in printing. Note When you adjust color settings, the changes are reflected in the Preview box. 4. After specifying the color settings, click OK. 5. Select any other print settings that you want, and then click OK. Color management Color management defines the range of colors that can be printed. The printer software translates the colors of your photo from the current color settings to the color management option that is selected. 24 HP Deskjet 5900 series