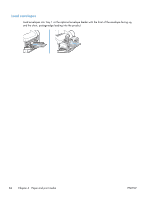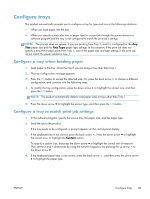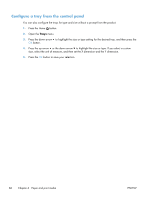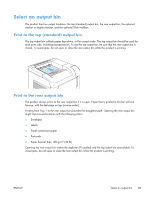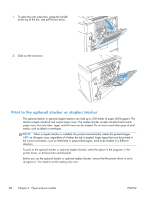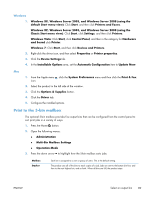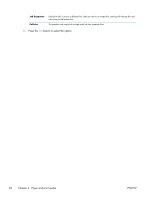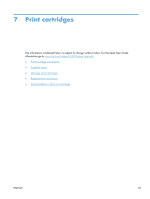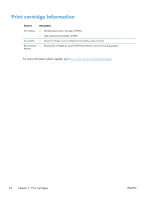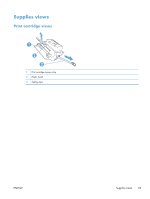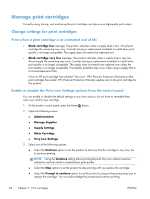HP LaserJet Enterprise 600 HP LaserJet Enterprise 600 M601, M602, and M603 Ser - Page 105
Print to the 5-bin mailbox
 |
View all HP LaserJet Enterprise 600 manuals
Add to My Manuals
Save this manual to your list of manuals |
Page 105 highlights
Windows 1. Windows XP, Windows Server 2003, and Windows Server 2008 (using the default Start menu view): Click Start, and then click Printers and Faxes. Windows XP, Windows Server 2003, and Windows Server 2008 (using the Classic Start menu view): Click Start, click Settings, and then click Printers. Windows Vista: Click Start, click Control Panel, and then in the category for Hardware and Sound click Printer. Windows 7: Click Start, and then click Devices and Printers. 2. Right-click the driver icon, and then select Properties or Printer properties. 3. Click the Device Settings tab. 4. In the Installable Options area, set the Automatic Configuration item to Update Now. Mac 1. From the Apple menu , click the System Preferences menu and then click the Print & Fax icon. 2. Select the product in the left side of the window. 3. Click the Options & Supplies button. 4. Click the Driver tab. 5. Configure the installed options. Print to the 5-bin mailbox The optional 5-bin mailbox provides five output bins that can be configured from the control panel to sort print jobs in a variety of ways. 1. Press the Home button. 2. Open the following menus: ● Administration ● Multi-Bin Mailbox Settings ● Operation Mode 3. Press the down arrow to highlight how the 5-bin mailbox sorts jobs: Mailbox Stacker Each bin is assigned to a user or group of users. This is the default setting. The product uses all of the bins to stack copies of a job. Jobs are sent to the bottom bin first, and then to the next highest bin, and so forth. When all bins are full, the product stops. ENWW Select an output bin 89