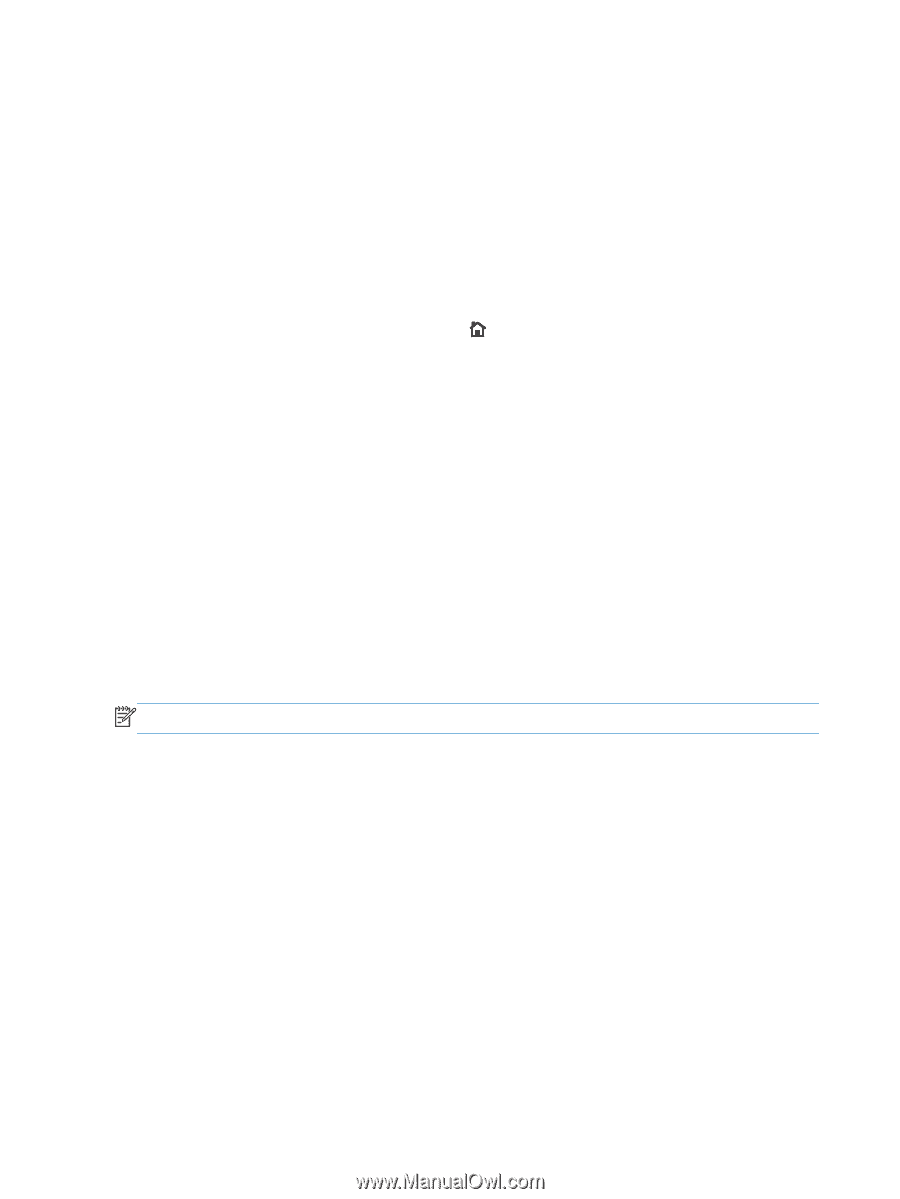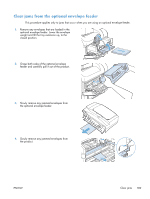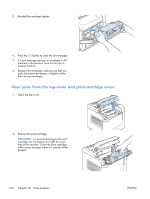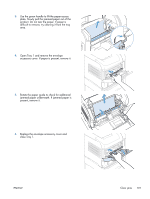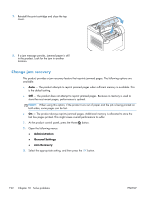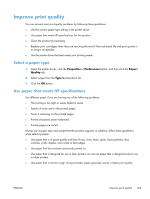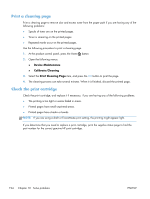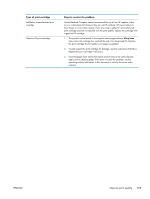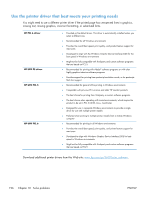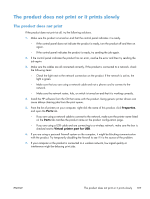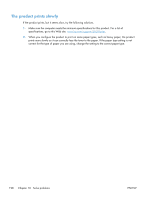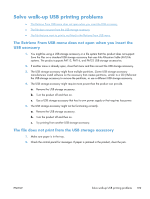HP LaserJet Enterprise 600 HP LaserJet Enterprise 600 M601, M602, and M603 Ser - Page 210
Print a cleaning Check the print cartridge, Device Maintenance, Calibrate/Cleaning
 |
View all HP LaserJet Enterprise 600 manuals
Add to My Manuals
Save this manual to your list of manuals |
Page 210 highlights
Print a cleaning page Print a cleaning page to remove dust and excess toner from the paper path if you are having any of the following problems: ● Specks of toner are on the printed pages. ● Toner is smearing on the printed pages. ● Repeated marks occur on the printed pages. Use the following procedure to print a cleaning page. 1. At the product control panel, press the Home button. 2. Open the following menus: ● Device Maintenance ● Calibrate/Cleaning 3. Select the Print Cleaning Page item, and press the OK button to print the page. 4. The cleaning process can take several minutes. When it is finished, discard the printed page. Check the print cartridge Check the print cartridge, and replace it if necessary, if you are having any of the following problems: ● The printing is too light or seems faded in areas. ● Printed pages have small unprinted areas. ● Printed pages have streaks or bands. NOTE: If you are using a draft or EconoMode print setting, the printing might appear light. If you determine that you need to replace a print cartridge, print the supplies status page to find the part number for the correct genuine HP print cartridge. 194 Chapter 10 Solve problems ENWW