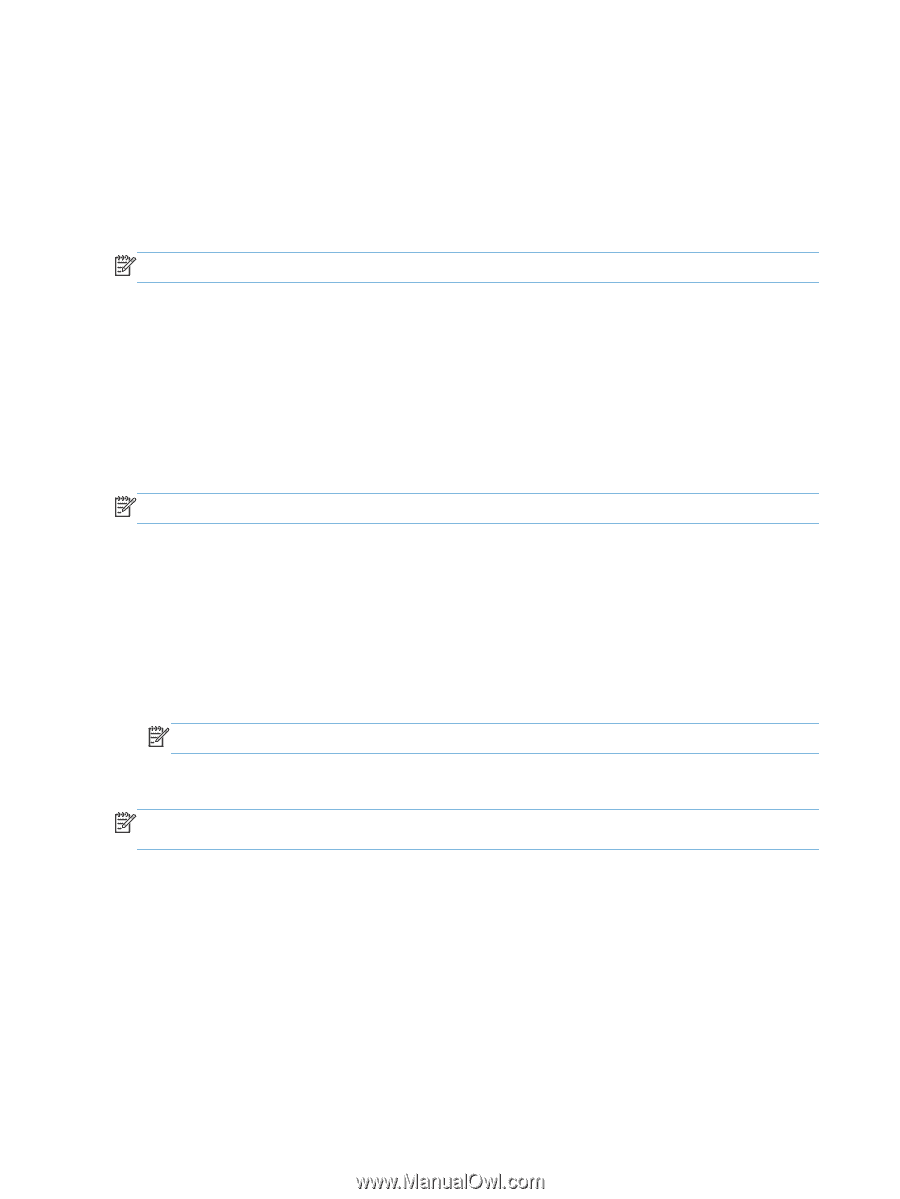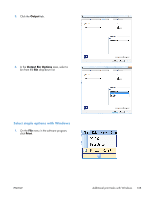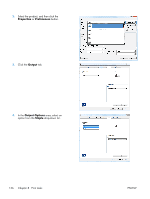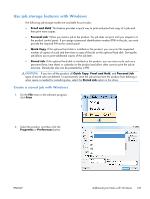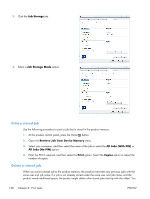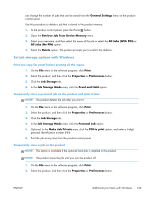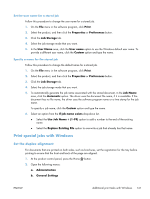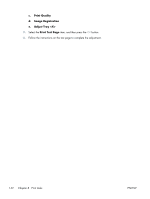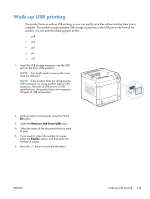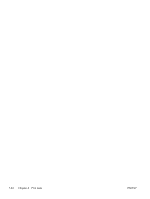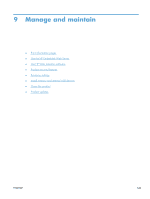HP LaserJet Enterprise 600 HP LaserJet Enterprise 600 M601, M602, and M603 Ser - Page 156
Permanently store a job on the product
 |
View all HP LaserJet Enterprise 600 manuals
Add to My Manuals
Save this manual to your list of manuals |
Page 156 highlights
3. Click the Job Storage tab. 4. In the Job Storage Mode area, click the Quick Copy option. The requested number of copies are printed immediately, and you can print more copies from the product control panel. Permanently store a job on the product NOTE: This option is available if the optional hard disk is installed in the product. 1. On the File menu in the software program, click Print. 2. Select the product, and then click the Properties or Preferences button. 3. Click the Job Storage tab. 4. In the Job Storage Mode area, click the Stored Job option. Make a permanently stored job private so that anyone who tries to print it must provide a PIN NOTE: This option is available if the optional hard disk is installed in the product. 1. On the File menu in the software program, click Print. 2. Select the product, and then click the Properties or Preferences button. 3. Click the Job Storage tab. 4. In the Job Storage Mode area, click the Stored Job option or the Personal Job option. 5. In the Make Job Private area, click the PIN to print option, and enter a 4-digit personal identification number (PIN). NOTE: To print the job or to delete it, you must provide the PIN at the product control panel. Receive notification when someone prints a stored job NOTE: Only the person who created the stored job receives notification. You do not receive notification when someone prints a stored job that another person has created. 1. On the File menu in the software program, click Print. 2. Select the product, and then click the Properties or Preferences button. 3. Click the Job Storage tab. 4. Select the job storage mode that you want. 5. In the Job Notifications Options area, click the Display Job ID when printing option. 140 Chapter 8 Print tasks ENWW