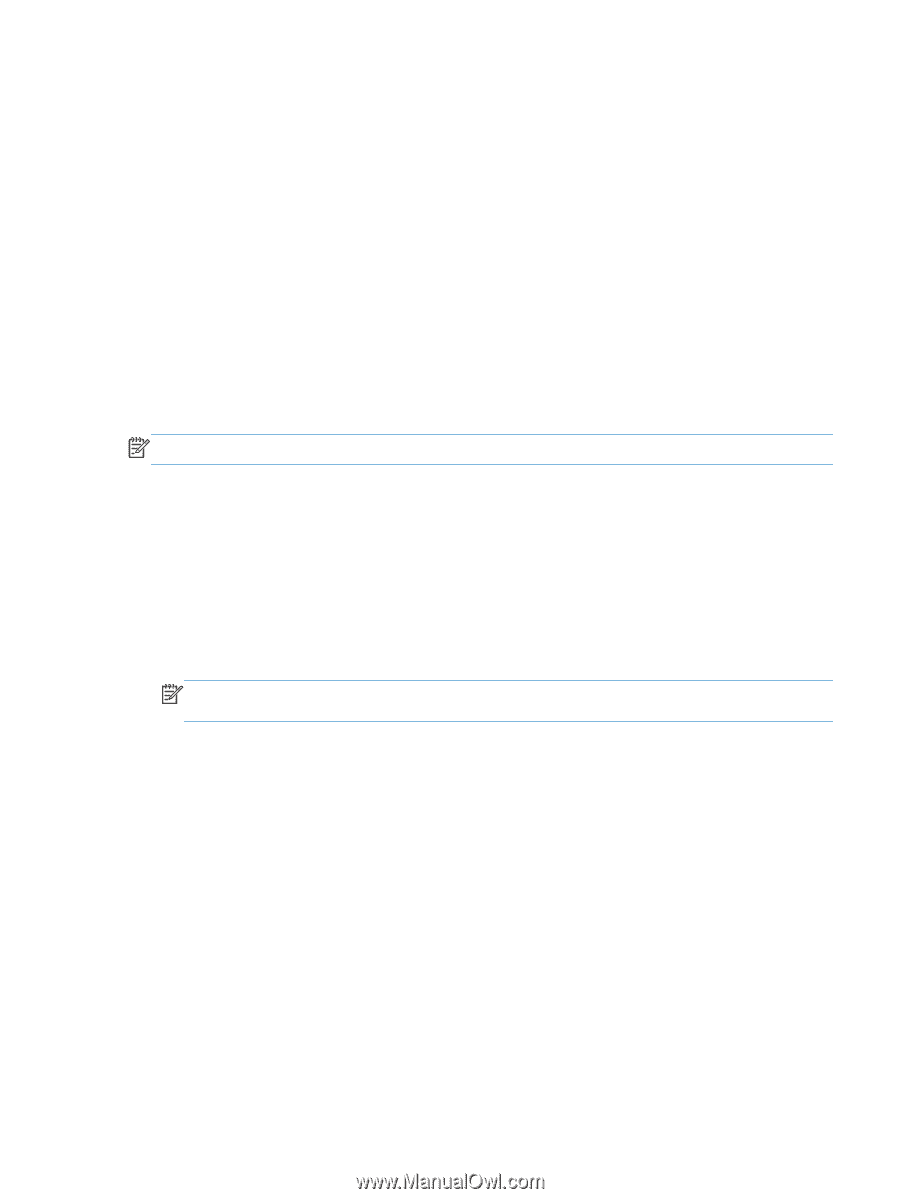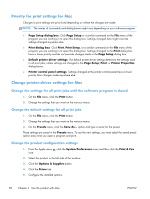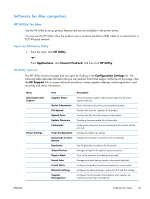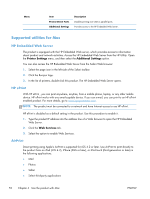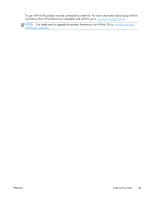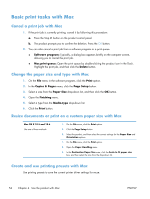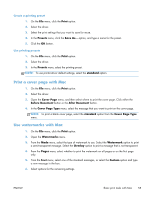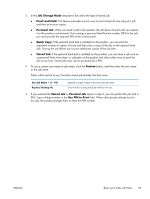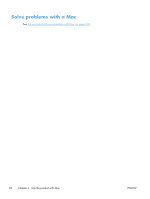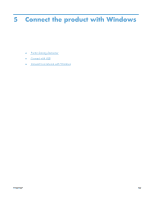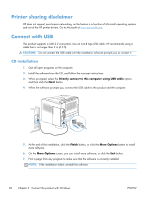HP LaserJet Enterprise 600 HP LaserJet Enterprise 600 M601, M602, and M603 Ser - Page 71
Print a cover with Mac, Use watermarks with Mac, Print, Presets, standard, Cover
 |
View all HP LaserJet Enterprise 600 manuals
Add to My Manuals
Save this manual to your list of manuals |
Page 71 highlights
Create a printing preset 1. On the File menu, click the Print option. 2. Select the driver. 3. Select the print settings that you want to save for reuse. 4. In the Presets menu, click the Save As... option, and type a name for the preset. 5. Click the OK button. Use printing presets 1. On the File menu, click the Print option. 2. Select the driver. 3. In the Presets menu, select the printing preset. NOTE: To use printer-driver default settings, select the standard option. Print a cover page with Mac 1. On the File menu, click the Print option. 2. Select the driver. 3. Open the Cover Page menu, and then select where to print the cover page. Click either the Before Document button or the After Document button. 4. In the Cover Page Type menu, select the message that you want to print on the cover page. NOTE: To print a blank cover page, select the standard option from the Cover Page Type menu. Use watermarks with Mac 1. On the File menu, click the Print option. 2. Open the Watermarks menu. 3. From the Mode menu, select the type of watermark to use. Select the Watermark option to print a semi-transparent message. Select the Overlay option to print a message that is not transparent. 4. From the Pages menu, select whether to print the watermark on all pages or on the first page only. 5. From the Text menu, select one of the standard messages, or select the Custom option and type a new message in the box. 6. Select options for the remaining settings. ENWW Basic print tasks with Mac 55