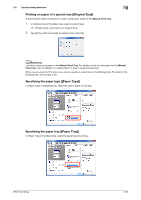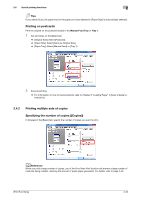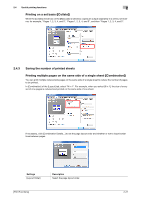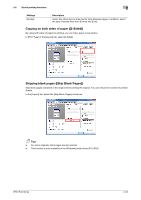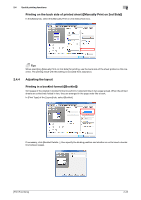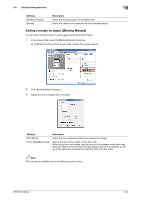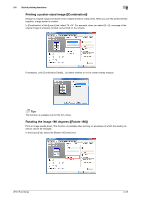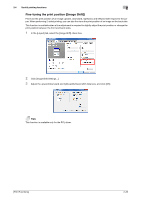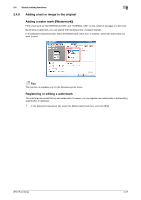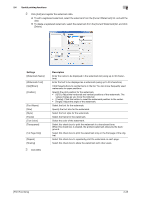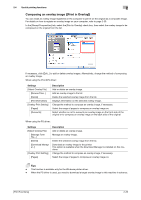Konica Minolta bizhub C3350 bizhub C3850/C3350 Print Functions User Guide - Page 34
Adding a margin on s ([Binding Margin]), Binding Direction]
 |
View all Konica Minolta bizhub C3350 manuals
Add to My Manuals
Save this manual to your list of manuals |
Page 34 highlights
2.4 Useful printing functions 2 Settings [Binding Direction] [Border] Description Select the binding position in booklet format. Select this check box to draw border lines between pages. Adding a margin on pages ([Binding Margin]) You can add a binding margin to each page to bind the printed sheets. 1 In the [Layout] tab, select the [Binding Margin] check box. % In [Binding Position] of the [Layout] tab, specify the margin position. 2 Click [Binding Margin Settings...]. 3 Adjust the size of margin, then click [OK]. Settings [Shift Mode] [Front Side]/[Back Side] Description Select how the images are shifted for creating the margin. Specify the size of the margin on the front side. When you print on both sides, specify the size of the margin on the back side. When the [Same value for front and back sides] check box is selected, a margin of the same size is created on both the front and back sides. Tips This function is available only for the Windows printer driver. [Print Functions] 2-24