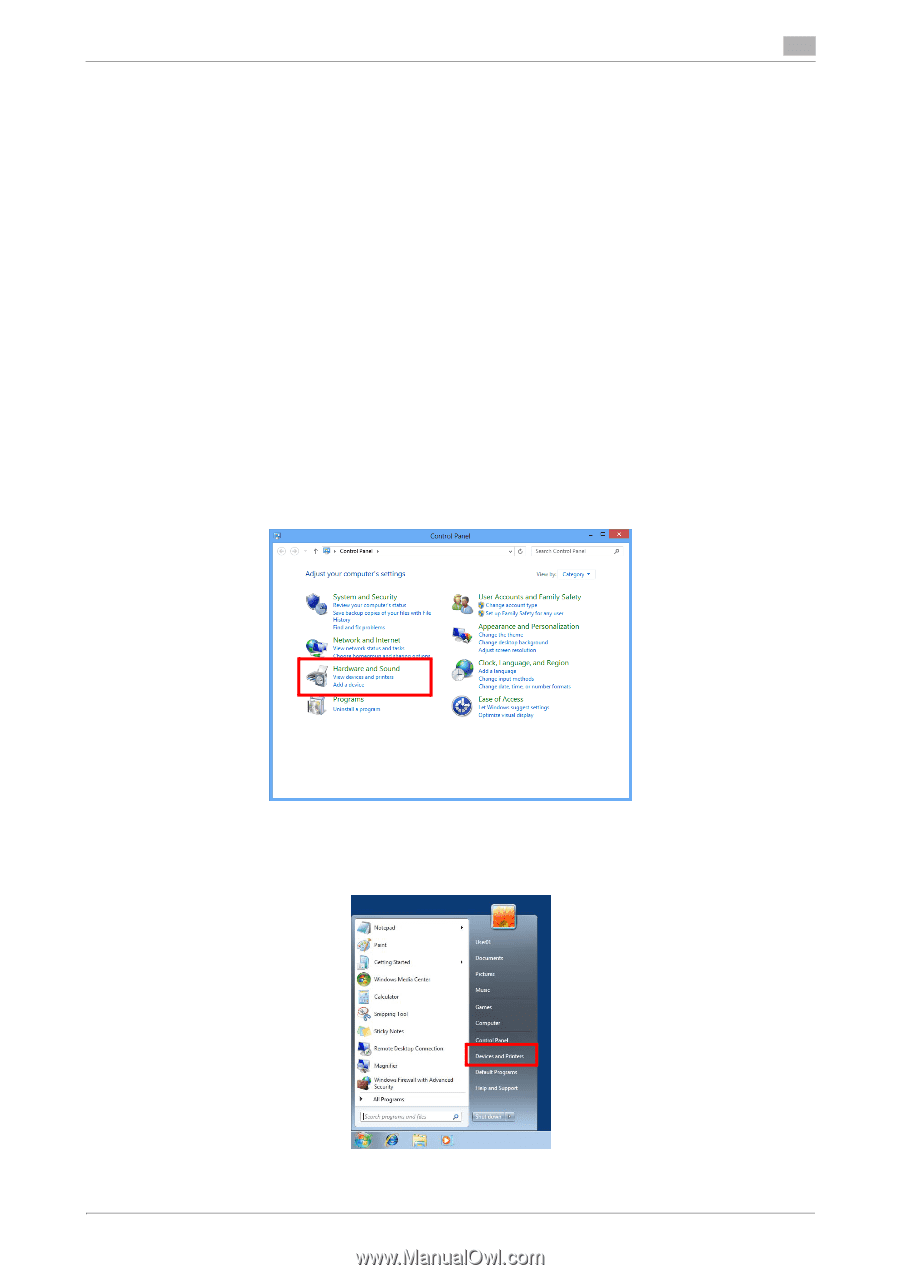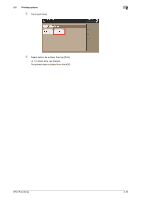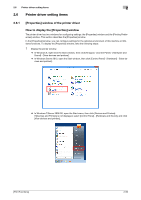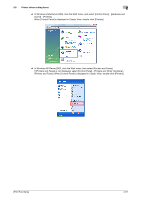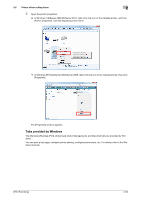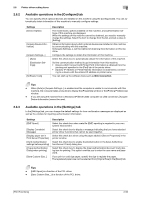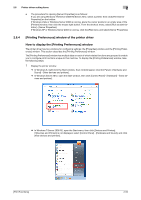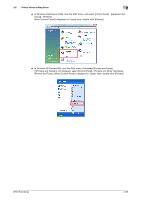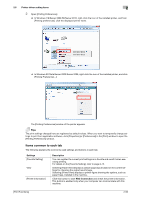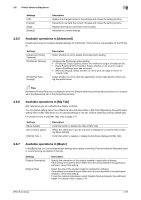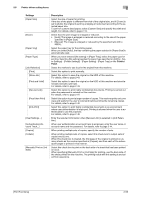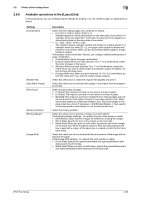Konica Minolta bizhub C3350 bizhub C3850/C3350 Print Functions User Guide - Page 64
[Printing Preferences] window of the printer driver
 |
View all Konica Minolta bizhub C3350 manuals
Add to My Manuals
Save this manual to your list of manuals |
Page 64 highlights
2.6 Printer driver setting items 2 - The procedure for opening [Server Properties] is as follows: If you are using Windows 7/8/Server 2008 R2/Server 2012, select a printer, then click [Print Server Properties] on the toolbar. If Windows Vista or Windows Server 2008 is running, place the cursor pointer in an empty area of the [Printers] window, then click the mouse right button. From the shortcut menu, select [Run as administrator] - [Server Properties]. If Windows XP or Windows Server 2003 is running, click the [File] menu and select [Server Properties]. 2.6.4 [Printing Preferences] window of the printer driver How to display the [Printing Preferences] window The printer driver has two windows for configuring settings: the [Properties] window and the [Printing Preferences] window. This section describes the [Printing Preferences] window. The [Printing Preferences] window has multiple tabs on each of which related functions are grouped to enable you to configure print functions unique to this machine. To display the [Printing Preferences] window, take the following steps: 1 Display the printer window. % In Windows 8, right-click the Start window, then click [All apps] - [Control Panel] - [Hardware and Sound] - [View devices and printers]. % In Windows Server 2012, open the Start window, then click [Control Panel] - [Hardware] - [View devices and printers]. % In Windows 7/Server 2008 R2, open the Start menu, then click [Devices and Printers]. If [Devices and Printers] is not displayed, select [Control Panel] - [Hardware and Sound], and click [View devices and printers]. [Print Functions] 2-54