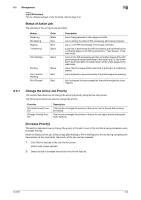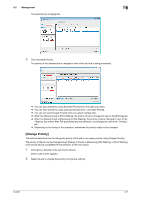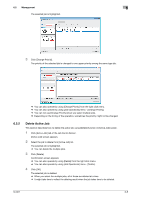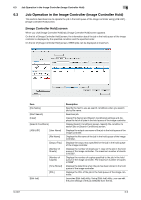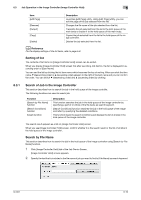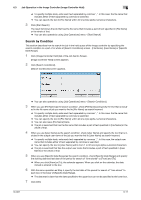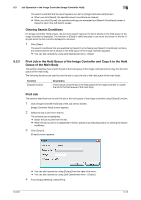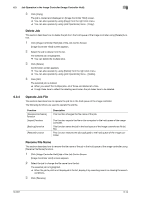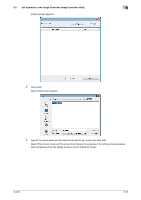Konica Minolta bizhub PRESS C6000 IC-601 Job Centro User Guide - Page 44
Search by Condition, Click [Image Controller Hold] tab of the Job Centro Screen.
 |
View all Konica Minolta bizhub PRESS C6000 manuals
Add to My Manuals
Save this manual to your list of manuals |
Page 44 highlights
6.3 Job Operation in the Image Controller (Image Controller Hold) 6 % To specify multiple texts, enter each text separated by commas ",". In this case, the file name that includes either of text separated by commas is searched. % You can specify the text to [File Name] within 40 one-byte alpha-numerical characters. 3 Click [Start Search]. The result list shows the job that has the file name that includes a part of text specified in [File Name] or the whole of that. % You can also operate by using [Job Operations] menu - [Start Search]. Search by Condition This section describes how to search the job in the hold queue of the image controller by specifying the search condition to a part of or whole of [Search Conditions] screen - [File Name], [User Name] or [Specific Date Range]. 1 Click [Image Controller Hold] tab of the Job Centro Screen. [Image Controller Hold] screen appears. 2 Click [Search Conditions]. [Search Conditions] screen appears. % You can also operate by using [Job Operations] menu - [Search Conditions]. 3 When you use [File Name] as the search condition, check [File Name] and specify the text that is includ- ed in the file name of job you want to find to [File Name] as search keyword. % To specify multiple texts, enter each text separated by commas ",". In this case, the file name that includes either of text separated by commas is searched. % You can specify the text to [File Name] within 40 one-byte alpha-numerical characters. % You can also leave [File Name] blank. % The job is searched that has the file name that includes a part of text specified in [File Name] or the whole of that. 4 When you use [User Name] as the search condition, check [User Name] and specify the text that is in- cluded in the output user name of the job you want to find to [User Name] as search keyword. % To specify multiple texts, enter each text separated by commas ",". In this case, the output user name that includes either of text separated by commas is searched. % You can specify the text to [User Name] within from 1 to 32 one-byte alpha-numerical characters. % The job is searched that has the output user name that includes a part of text specified in [User Name] or the whole of that. 5 When you use [Specific Date Range] as the search condition, check [Specific Date Range] and specify the starting date and last date of the period for search of "time stored" to [From] and [To]. % When you click [From] or [To], the calendar appears. When you click on the calendar, the date clicked is entered to the box. 6 With the same operation as Step 5, specify the last date of the period for search of "time stored" to each box in the lower of [Specific Date Range]. % The date that is older than the date specified to the upper box can not be specified to the lower box. 7 Click [OK]. IC-601 6-11