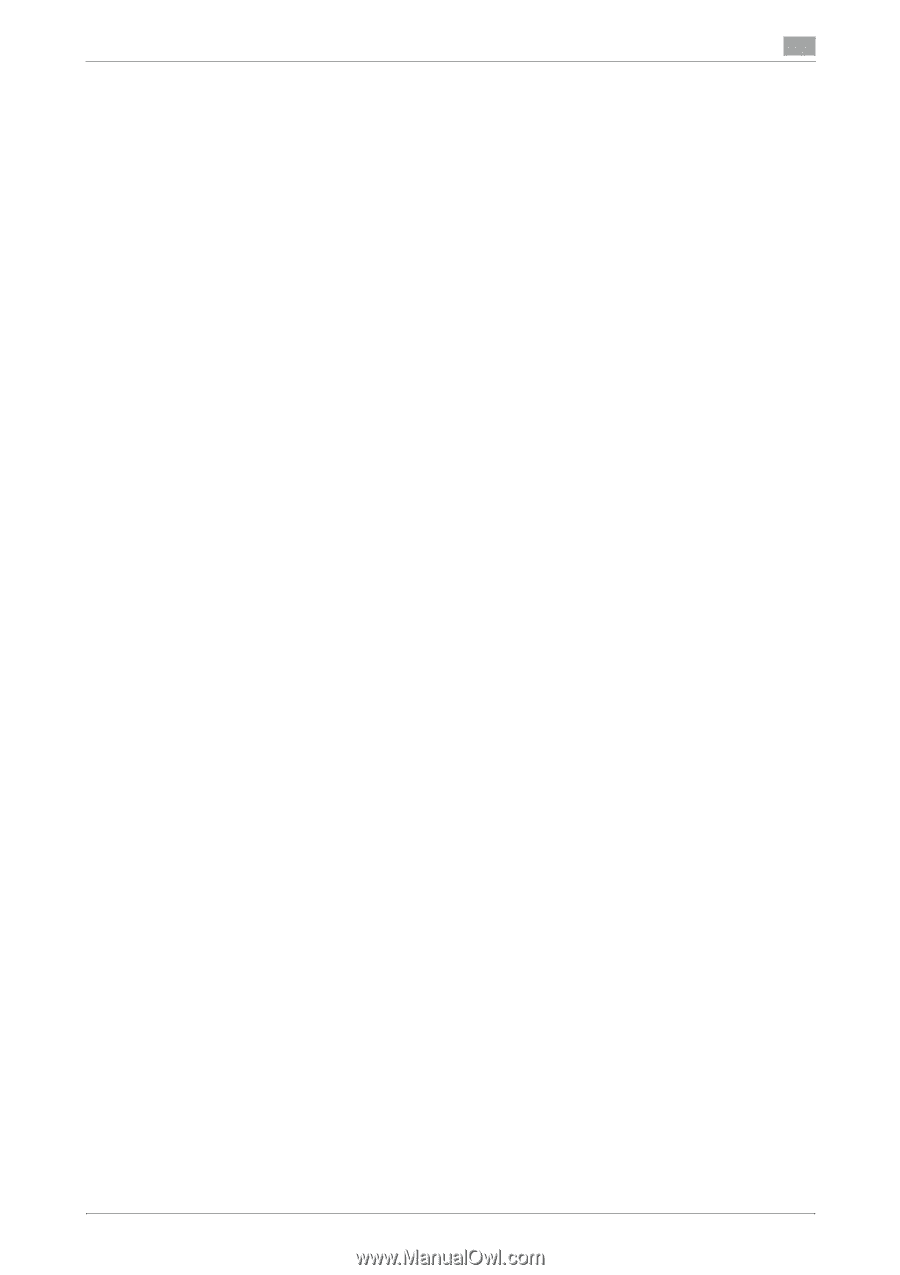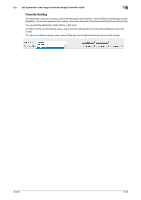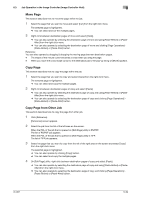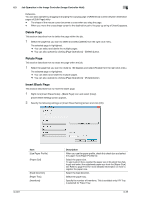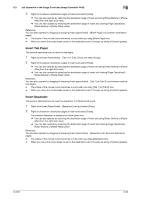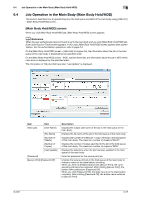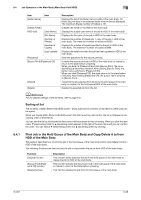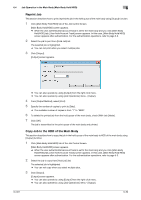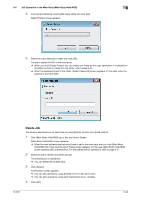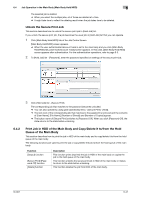Konica Minolta bizhub PRESS C6000 IC-601 Job Centro User Guide - Page 69
Insert Tab Paper, Insert Separator
 |
View all Konica Minolta bizhub PRESS C6000 manuals
Add to My Manuals
Save this manual to your list of manuals |
Page 69 highlights
6.3 Job Operation in the Image Controller (Image Controller Hold) 6 3 Right click between destination pages of insert and select [Paste]. % You can also operate by selecting the destination page of insert and using [Paste-Before] or [PasteAfter] from the right click menu. % You can also operate by selecting the destination page of insert and clicking [Page Operations] [Paste-Before] or [Paste-After] button. Reference You can also operate by dragging & dropping [Insert paper/Index] - [Blank Page] icon between destination pages. - The shape of the mouse cursor becomes a cross when you drag [Blank Page] icon. - When you move the cross shape cursor to the destination point, the pop-up string of [Insert] appears. Insert Tab Paper This section describes how to insert the tab paper. 1 Right click [Insert Paper/Index] - [Tab 1] or [Tab 2] icon and select [Copy]. 2 Right click between destination pages of insert and select [Paste]. % You can also operate by selecting the destination page of insert and using [Paste-Before] or [PasteAfter] from the right click menu. % You can also operate by selecting the destination page of insert and clicking [Page Operations] [Paste-Before] or [Paste-After] button. Reference You can also operate by dragging & dropping [Insert paper/Index] - [Tab 1] or [Tab 2] icon between destination pages. - The shape of the mouse cursor becomes a cross when you drag [Tab 1] or [Tab 2] icon. - When you move the cross shape cursor to the destination point, the pop-up string of [Insert] appears. Insert Separator This section describes how to insert the separator to 2-Sided printing job. 1 Right click [Insert Paper/Index] - [Separator] icon and select [Copy]. 2 Right click between destination pages of insert and select [Paste]. The inserted Separator is displayed in yellow green line. % You can also operate by selecting the destination page of insert and using [Paste-Before] or [Paste- After] from the right click menu. % You can also operate by selecting the destination page of insert and clicking [Page Operations] - [Paste-Before] or [Paste-After] button. Reference You can also operate by dragging & dropping [Insert paper/Index] - [Separator] icon between destination pages. - The shape of the mouse cursor becomes a cross when you drag [Separator] icon. - When you move the cross shape cursor to the destination point, the pop-up string of [Insert] appears. IC-601 6-36