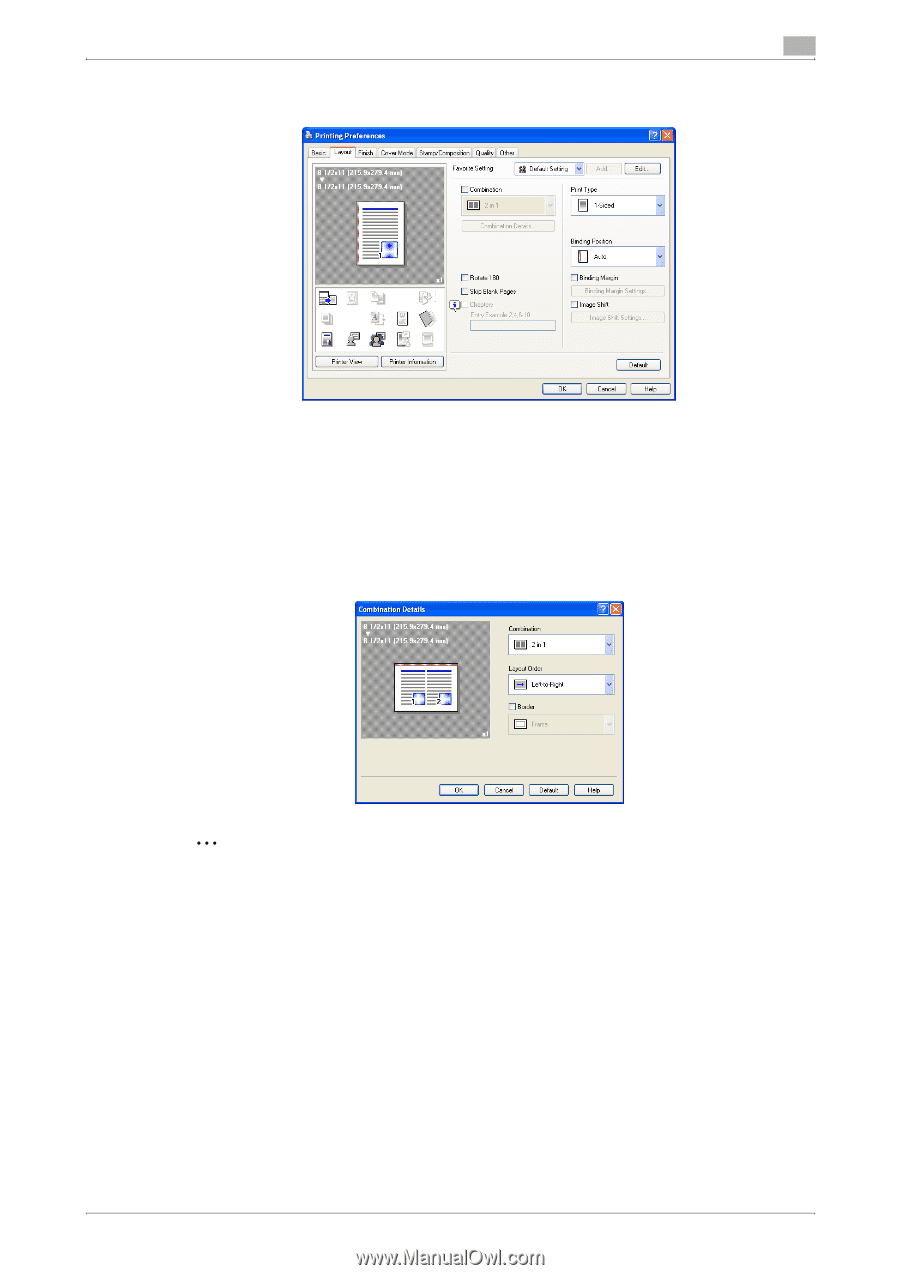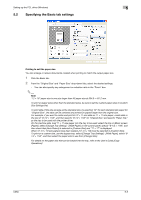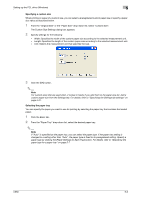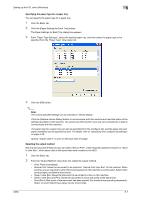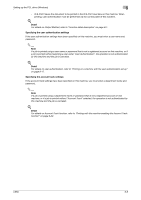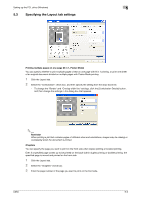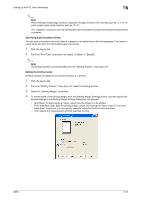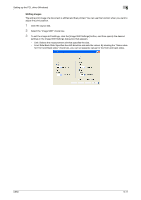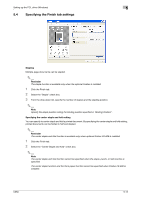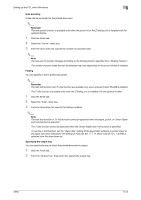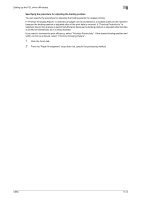Konica Minolta bizhub C650 bizhub C650 Print Operations User Guide - Page 105
Specifying the Layout tab settings, Printing multiple s on one N in 1, Poster Mode)
 |
View all Konica Minolta bizhub C650 manuals
Add to My Manuals
Save this manual to your list of manuals |
Page 105 highlights
Setting up the PCL driver (Windows) 5 5.3 Specifying the Layout tab settings Printing multiple pages on one page (N in 1, Poster Mode) You can specify whether to print multiple pages of text on one page with N in 1 printing, or print one sheet of an original document divided on multiple pages with Poster Mode printing. 1 Click the Layout tab. 2 Select the "Combination" check box, and then specify the setting from the drop-down list. - To change the "Border" and "Overlap width line" settings, click the [Combination Details] button, and then change the settings in the dialog box that appears. 2 Reminder When printing a job that contains pages of different sizes and orientations, images may be missing or overlapping when the document is printed. Chapters You can specify the page you want to print on the front side when duplex printing or booklet printing. Even if a specified page comes up to be printed on the back side in duplex printing or booklet printing, the specified page is moved and printed on the front side. 1 Click the Layout tab. 2 Select the "Chapters" check box. 3 Enter the page number of the page you want to print on the front side. C650 5-9