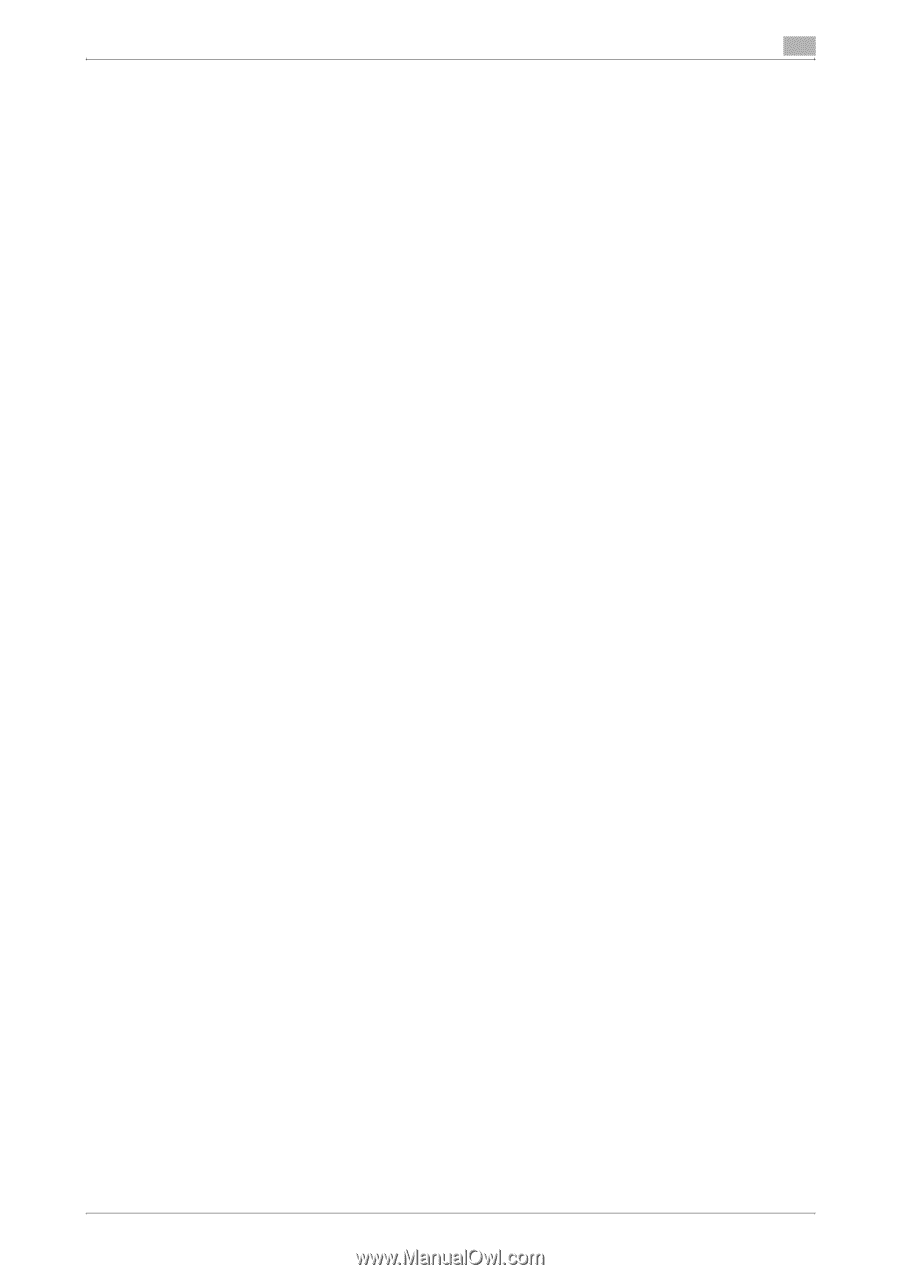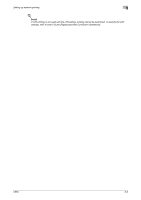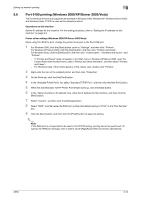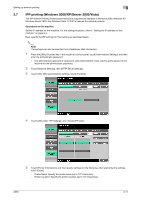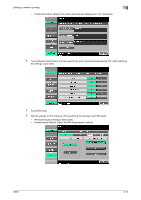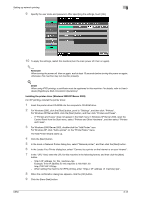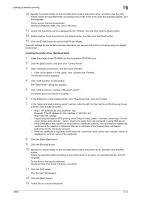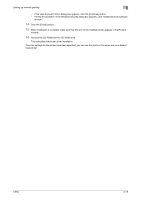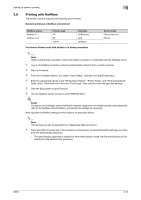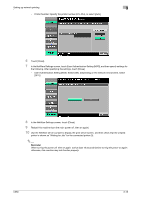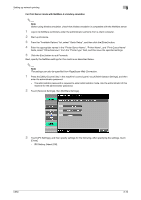Konica Minolta bizhub C650 bizhub C650 Print Operations User Guide - Page 61
Installing the printer driver (Windows Vista
 |
View all Konica Minolta bizhub C650 manuals
Add to My Manuals
Save this manual to your list of manuals |
Page 61 highlights
Setting up network printing 3 10 Specify the desired folder on the CD-ROM that contains the printer driver, and then click the [OK] button. Select the specified folder according to the printer driver to be used, the operating system, and the language. Printer drivers that can be selected: Windows XP/Server 2003: PCL driver, PS driver 11 Check that the printer name is displayed in the "Printers" list, and then click the [Next] button. 12 Select whether to set the printer as the default printer, and then click the [Next] button. 13 Click the [Finish] button to exit the Add Printer Wizard. Once the settings for the printer have been specified, you can use the printer in the same way as a default local printer. Installing the printer driver (Windows Vista) 1 Insert the printer driver CD-ROM into the computer's CD-ROM drive. 2 Click the [Start] button, and then click "Control Panel". 3 Click "Hardware and Sound", and then click "Printers". - If the control panel is in the classic view, double-click "Printers". The Printers window appears. 4 Click "Add a printer" on the toolbar. The "Add Printer" dialog box appears. 5 Click "Add a network, wireless or Bluetooth printer". The printer that is connected is located. 6 In the dialog box of the located printer, click "The printer that I want isn't Listed". 7 In the "Select a shared printer by name" text box, enter the URL for this machine in the following format, and then click the [Next] button. - http:// /ipp Example: If the IP address for this machine is 192.168.1.20 http://192.168.1.20/ipp - If specifying settings for IPPS printing, enter "https://. /ipp". For the and , specify the name that was registered in using DNS server. - If the certificate of this machine is not issued by a certificate authority, it is necessary to register the certificate of the machine in Windows Vista as a certificate of the Trusted Root certification Authorities for the Computer account. - When the certificate is registered to this machine, check that and is displayed in common name of the certificate. 8 Click the [Have Disk] button. 9 Click the [Browse] button. 10 Specify the desired folder on the CD-ROM that contains the printer driver, and then click the [OK] button. Select the specified folder according to the printer driver to be used, the operating system, and the language. Printer drivers that can be selected: Windows Vista: PCL driver, PS driver, Fax driver 11 Click the [OK] button. The "Printers" list appears. 12 Click the [Next] button. 13 Follow the on-screen instructions. C650 3-14