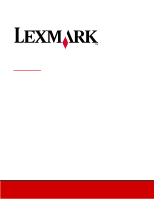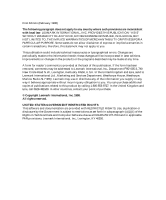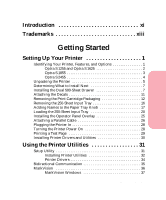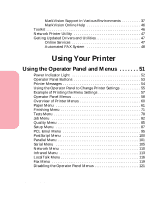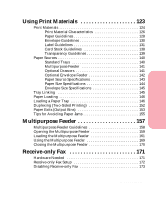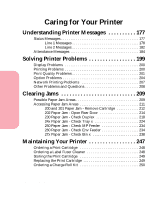Lexmark Optra S 1620 User's Guide (7.1 MB)
Lexmark Optra S 1620 Manual
 |
View all Lexmark Optra S 1620 manuals
Add to My Manuals
Save this manual to your list of manuals |
Lexmark Optra S 1620 manual content summary:
- Lexmark Optra S 1620 | User's Guide (7.1 MB) - Page 1
Optra S User's Guide February 1998 www.lexmark.com - Lexmark Optra S 1620 | User's Guide (7.1 MB) - Page 2
740 New Circle Road N.W., Lexington, Kentucky 40550, U.S.A. In the United Kingdom and Eire, send to Lexmark International Ltd., Marketing and Services Department, Westhorpe House, Westhorpe, Marlow Bucks SL7 3RQ. Lexmark may use or distribute any of the information you supply in any way it believes - Lexmark Optra S 1620 | User's Guide (7.1 MB) - Page 3
of Contents Introduction xi Trademarks xiii Getting Started Setting Up Your Printer 1 Identifying Your Printer, Features, and Options 1 Optra S 1255 and Optra S 1625 2 Optra S 1855 3 Optra S 2455 4 Unpacking the Printer 5 Determining What to Install Next 7 Installing the Dual 500-Sheet - Lexmark Optra S 1620 | User's Guide (7.1 MB) - Page 4
Table of Contents MarkVision Support in Various Environments 37 MarkVision Online Help 46 Toolkit 46 Network Printer Utility 47 Getting Updated Drivers and Utilities 47 Online Services 47 Automated FAX System 48 Using Your Printer Using the Operator Panel and Menus 51 Power Indicator Light - Lexmark Optra S 1620 | User's Guide (7.1 MB) - Page 5
Table of Contents Using Print Materials 123 Print Materials 124 Print Material Characteristics 126 Paper Guidelines 128 Envelope Guidelines 130 Label Guidelines 131 Card Stock Guidelines 138 Transparency Guidelines 139 Paper Sources 140 Standard Trays 140 Multipurpose Feeder 141 Optional - Lexmark Optra S 1620 | User's Guide (7.1 MB) - Page 6
Printer Problems 199 Display Problems 200 Printing Problems 200 Print Quality Problems 201 Option Problems 204 Network Printing Problems 207 Other Problems Bin x 238 Maintaining Your Printer 247 Ordering a Print Cartridge 248 Ordering a Label Fuser Cleaner 248 Storing the Print Cartridge - Lexmark Optra S 1620 | User's Guide (7.1 MB) - Page 7
Bin Settings 291 Output Bin Linking 291 Memory and Option Cards 293 Accessing the Printer System Board 293 Closing the Printer System Board 297 Printer Memory Option 299 Installing a Printer Memory Option 300 Removing a Memory Option 303 Flash Memory Option 304 Installing a Flash Memory - Lexmark Optra S 1620 | User's Guide (7.1 MB) - Page 8
Table of Contents Removing a Flash Memory Option 307 Option Cards 308 Internal Network Adapter (INA) Option Card 309 Tri-Port Interface Option Card 310 Parallel 1284-C Adapter Option Card 311 Hard Disk with Adapter Option Card 312 Installing an Option Card 315 Removing an Option Card 319 - Lexmark Optra S 1620 | User's Guide (7.1 MB) - Page 9
Table of Contents PictureGrade 347 Summary 347 Printer Specifications 349 Dimensions 349 Duty Cycle 349 Supplies 349 Reference Notices 353 Safety 365 Warranty 379 Glossary 383 Index 395 Table of Contents ix - Lexmark Optra S 1620 | User's Guide (7.1 MB) - Page 10
Table of Contents x Table of Contents - Lexmark Optra S 1620 | User's Guide (7.1 MB) - Page 11
Introduction Introduction This User's Guide contains information about the Optra S laser printer family (Optra S 2455, Optra S 1855, Optra S 1625 and Optra S 1255). This information includes printer menus and settings, printer messages, paper handling features, and print material specifications. - Lexmark Optra S 1620 | User's Guide (7.1 MB) - Page 12
Introduction Installing Options This section provides step-by-step instructions to install options available for your printer. Appendixes This section provides information on fonts, print quality, printer specifications, features, and options. Reference This section contains notices, safety - Lexmark Optra S 1620 | User's Guide (7.1 MB) - Page 13
, MarkNet, MarkVision, Optra and Prebate, are trademarks of Lexmark International, Inc., registered in the United States and/or other countries. PictureGrade, and RAMSmart are trademarks of Lexmark International, Inc. Operation ReSource is a service mark of Lexmark International, Inc. The - Lexmark Optra S 1620 | User's Guide (7.1 MB) - Page 14
Company. PCL 5 and PCL 6 are Hewlett-Packard Company's designations of a set of printer commands (language) and functions included in its printer products. This printer is designed and manufactured by Lexmark International, Inc., to be compatible with the PCL 5 and PCL 6 languages. This means - Lexmark Optra S 1620 | User's Guide (7.1 MB) - Page 15
Getting Started - Lexmark Optra S 1620 | User's Guide (7.1 MB) - Page 16
- Lexmark Optra S 1620 | User's Guide (7.1 MB) - Page 17
also aid you in determining the installation sequence of options and the printer. Once you look at these pages, see "Unpacking the Printer" on page 5 to start the setup of your printer. Options compatible with the Optra S 1855 are labeled with a colored circle. If the option is not labeled - Lexmark Optra S 1620 | User's Guide (7.1 MB) - Page 18
Getting Started Optra S 1255 and Optra S 1625 Standard Output Bin Optional Envelope Feeder Multipurpose Feeder 250-sheet Input Tray Duplex Option Optional 500-sheet Drawer Optional 250-sheet Drawer Setting Up Your Printer 2 Setting Up Your Printer - Lexmark Optra S 1620 | User's Guide (7.1 MB) - Page 19
Optional Output Expanders Standard Output Bin Setting Up Your Printer Multipurpose Feeder Optional 500-sheet Drawer Optional 500-sheet Drawer Optional 500-sheet Drawer 250-sheet Input Tray Duplex Option Note: Options compatible with the Optra S 1855 are labeled with a colored circle. If the - Lexmark Optra S 1620 | User's Guide (7.1 MB) - Page 20
Setting Up Your Printer Getting Started Optra S 2455 Optional Envelope Feeder Optional 500-sheet Drawer Optional 250-sheet Drawer Dual 500-sheet Drawer 4 Setting Up Your Printer Optional Output Expanders 250-sheet Input Tray Duplex Option - Lexmark Optra S 1620 | User's Guide (7.1 MB) - Page 21
least 304.8 mm (12 in.) of clearance on all sides of the printer. Since you may want to install more printer options or the standard dual 500-sheet drawer for the Optra S 2455, leave 137.16 cm (4 ½ ft) clearance above the printer. 137.16 cm (4 ½ ft) 304.8 mm (12 in.) 508 mm (20 in - Lexmark Optra S 1620 | User's Guide (7.1 MB) - Page 22
the items shown. If any items are missing, contact the place where you bought the printer. Save the carton and packing material in case you need to repack the printer for service or storage. CAUTION: Leave the printer in the box until you are ready to install it. Then use the hand grips on - Lexmark Optra S 1620 | User's Guide (7.1 MB) - Page 23
dual 500-sheet drawer is standard on the Optra S 2455. It consists of two attached support units. Each support unit contains a 500-sheet input tray. packing tape. 2 Pull the trays out of the support units. Setting Up Your Printer Support Units 500-sheet Input Trays 3 Remove all packing material - Lexmark Optra S 1620 | User's Guide (7.1 MB) - Page 24
Optra S 1855. See the table on page 1 for the location of the label. Note: Decide on an installation location to set the dual 500-sheet drawer. The printer sturdy and large enough to accommodate the dual 500-sheet drawer and the printer. See page 5 for information on clearance space. 4 Grasp the - Lexmark Optra S 1620 | User's Guide (7.1 MB) - Page 25
Getting Started 5 Locate the following parts on the top surface of the upper support unit: the tab, the round hole, and the four square holes. The bottom surface of the printer has matching holes or feet that accommodate the tab, round hole, and four square holes. Square Hole Tab Round Hole Note: - Lexmark Optra S 1620 | User's Guide (7.1 MB) - Page 26
Setting Up Your Printer Getting Started 6 Lift and place the printer on top of the support unit. Be sure the edges of the printer and the support unit are aligned so all the parts fit. The right side of the printer is aligned with the option. Hand Grip Support Unit 10 Setting Up Your Printer - Lexmark Optra S 1620 | User's Guide (7.1 MB) - Page 27
of decals keeps the 250-sheet input tray paired with the printer. If you purchased an Optra S 2455 or optional drawers, you received a sheet of decals. Peel the decals from the sheet and attach them to the recessed areas on the support unit and the matching tray as shown. By using the decals - Lexmark Optra S 1620 | User's Guide (7.1 MB) - Page 28
Setting Up Your Printer Getting Started Removing the Print Cartridge Packaging 1 Push the upper release latch to the right to release the upper front door. 2 Raise the upper front door. It remains in place. 12 Setting Up Your Printer - Lexmark Optra S 1620 | User's Guide (7.1 MB) - Page 29
Setting Up Your Printer Getting Started 3 Grasp the print cartridge by the hand grip. 4 Pull the print cartridge up and out. 13 Setting Up Your Printer - Lexmark Optra S 1620 | User's Guide (7.1 MB) - Page 30
Setting Up Your Printer Getting Started 5 Pull on each end of the plastic, V-shaped piece and then pull the packaging material straight out. Discard all packaging material: the V-shaped piece, the foam, and the paper connected to the foam. 14 Setting Up Your Printer - Lexmark Optra S 1620 | User's Guide (7.1 MB) - Page 31
the side slides on the print cartridge with the slots on the print cartridge cradle. Use the colored arrows inside the printer for placement. Setting Up Your Printer 7 Guide the print cartridge down as it drops into place. The cartridge snaps into place. 8 Close the upper front door. 15 Setting - Lexmark Optra S 1620 | User's Guide (7.1 MB) - Page 32
Setting Up Your Printer Getting Started Removing the 250-Sheet Input Tray The 250-sheet input tray is the standard tray in the printer. Remove the 250-sheet input tray by pulling it out of the printer. Remove any packing material. 16 Setting Up Your Printer - Lexmark Optra S 1620 | User's Guide (7.1 MB) - Page 33
Setting Up Your Printer Getting Started Adding Names to the Paper Tray Knob The paper tray knob shows common paper sizes. It has spaces for you to write custom names or sizes. If you want to customize the paper tray knob, complete the following instructions. 1 Turn the knob on the paper tray so - Lexmark Optra S 1620 | User's Guide (7.1 MB) - Page 34
Setting Up Your Printer Getting Started 3 Pull the knob out of the tray. Notice the label on the lower portion of the knob. The abbreviations for certain paper. Notice the extra spaces on the label. 4 Write your customized abbreviations on the label in the spaces provided. 18 Setting Up Your Printer - Lexmark Optra S 1620 | User's Guide (7.1 MB) - Page 35
Setting Up Your Printer Getting Started 5 Align the knob so the bar is parallel with the front of the tray and push the knob down. 19 Setting Up Your Printer - Lexmark Optra S 1620 | User's Guide (7.1 MB) - Page 36
Started Loading the 250-Sheet Input Tray 1 Squeeze the width guide lever and slide the width guide to the far right side of the tray. Width Guide (squeeze here) Note: Before you put paper in the indicators help you in the placement of the length guide. Setting Up Your Printer 20 Setting Up Your - Lexmark Optra S 1620 | User's Guide (7.1 MB) - Page 37
on the left inside wall of the paper tray. The top edge of the length guide serves as a fill line, also. If the paper stack exceeds the full level, the the tray when you install the tray. Also, paper may jam in the printer. 3 Flex the paper back and forth. Do not fold or crease the paper. Straighten - Lexmark Optra S 1620 | User's Guide (7.1 MB) - Page 38
Setting Up Your Printer Getting Started 4 Place the paper into the paper tray with the recommended print side face down and the bottom edge going in first toward the length guide. Do not overload the paper tray. To load letterhead, see page 150. When the paper is loaded into the tray, the paper - Lexmark Optra S 1620 | User's Guide (7.1 MB) - Page 39
Setting Up Your Printer Getting Started 5 Squeeze the width guide lever and slide the width guide to the left until it lightly rests against the edge of the paper stack. Width Guide (squeeze here) 6 Turn the knob for the paper size window to show the size of the paper you are loading, for example, - Lexmark Optra S 1620 | User's Guide (7.1 MB) - Page 40
Printer Getting Started 7 Slide the paper tray all the way in until it snaps into place. 8 Load paper in trays for any other drawers you have installed previously. Note: Paper is loaded into all trays in the same manner as the 250-sheet input tray. 9 Insert the trays into the matching support - Lexmark Optra S 1620 | User's Guide (7.1 MB) - Page 41
Started Installing the Operator Panel Overlay You may need to install the operator panel overlay for your language. 1 Locate the overlay packaged with your printer. 2 Press the new overlay into place on the operator panel. It snaps into place. Note: See "Display Language" on page 92 if you want - Lexmark Optra S 1620 | User's Guide (7.1 MB) - Page 42
Setting Up Your Printer Getting Started Attaching a Parallel Cable Use IEEE 1284-compliant cable. We recommend Lexmark® part number 1329605 (10 ft) or 1427498 (20 ft). 1 Align and plug the cable into the parallel connector as shown. Parallel Connector (Rear View) 26 Setting Up Your Printer - Lexmark Optra S 1620 | User's Guide (7.1 MB) - Page 43
Setting Up Your Printer Getting Started 2 Push the clips at each end of the connector into the notches on the parallel cable. The clips snap when pushed into the notches. Clips 3 Attach the other end of the cable to the computer. 27 Setting Up Your Printer - Lexmark Optra S 1620 | User's Guide (7.1 MB) - Page 44
Setting Up Your Printer Getting Started Plugging the Printer In 1 Plug the printer power cord into the printer. 2 Plug the other end of the printer power cord into a properly grounded electrical outlet. Turning the Printer Power On Turn the printer power On (|). 28 Setting Up Your Printer - Lexmark Optra S 1620 | User's Guide (7.1 MB) - Page 45
Getting Started Printing a Test Page WARNING: Complete "Removing the Print Cartridge Packaging" on page 12 before you print a page. 1 Make sure the printer power is On (|) and the Ready status message appears on the display. Note: See "Using the Operator Panel and Menus" on page 51 to identify - Lexmark Optra S 1620 | User's Guide (7.1 MB) - Page 46
screen to create diskettes. 2 Follow the instructions in the booklet included with the CD to start the printer setup utility appropriate for your operating system. The setup utility installs printer drivers and utilities that lets you manage Lexmark printers attached to your network. See "Using the - Lexmark Optra S 1620 | User's Guide (7.1 MB) - Page 47
utility. Note: See the documentation that comes with the diskettes and the CD for installation instructions. Diskettes are only included with certain printer models. Help is available from each screen of the utility. Highlight the item you want to know more about, then press F1. Press ESC to - Lexmark Optra S 1620 | User's Guide (7.1 MB) - Page 48
/2 Warp, you can install the MarkVision utility. If you're using other versions of OS/2 or if you're using DOS, you can install the printer Toolkit. Note: MarkVision for UNIX networks is available on a separate CD and may be purchased separately. For details about the utilities, refer to the pages - Lexmark Optra S 1620 | User's Guide (7.1 MB) - Page 49
install MarkVision on your workstations are included on the CD. See page 47 for more information about the Network Printer Utility. MarkVision network support Workstation operating system Network operating Windows Windows Windows OS/2 UNIX Mac- system 95 NT 4.0 3.1x Warp2 /AIX intosh Novell - Lexmark Optra S 1620 | User's Guide (7.1 MB) - Page 50
need for your operating system or your DOS application is not included on the CD, it may be available from Lexmark or from the software developer. Lexmark maintains several resources for obtaining current drivers. See "Getting Updated Drivers and Utilities" on page 47. 34 Using the Printer Utilities - Lexmark Optra S 1620 | User's Guide (7.1 MB) - Page 51
support the full function possible with your printer. Alternate printer drivers Printer language PCL 5 emulation PostScript Level 2 emulation PCL 6 emulation Printer (in preferred order) Lexmark Optra S Lexmark Optra plus Lexmark Optra HP LaserJet 5Si Lexmark Optra S Lexmark Optra plus Lexmark - Lexmark Optra S 1620 | User's Guide (7.1 MB) - Page 52
MarkVision icon flashes to let you know there is a problem with a printer. You can maximize the window to see a graphic of the printer and detailed information about the problem. MarkVision can save you a lot of time setting up a network of Lexmark printers. The Quick Setup function lets you create - Lexmark Optra S 1620 | User's Guide (7.1 MB) - Page 53
and printer configuration. MarkVision Support in Various Environments Refer to the following MarkVision support table to Lexmark. Contact a representative at the place where you bought the printer for more information. Lexmark is continually updating printer utilities to provide you optimum printer - Lexmark Optra S 1620 | User's Guide (7.1 MB) - Page 54
this feature provided by the operating system. 3 Toolkit functions are available, although they are not identified by the "Toolkit" name. 4 If supported by the printer 5 Limited function 38 Using the Printer Utilities Mac Yes Yes Yes No Yes 3 Yes Yes No Yes Yes No Yes No No No No No No No Yes - Lexmark Optra S 1620 | User's Guide (7.1 MB) - Page 55
Yes No Yes No Yes5 Yes Yes Toner Level Sensing Yes Yes Yes Yes Printer Inventory Yes Summary Page No Yes Yes Menus Yes No Yes No 1 Not supported for TCP/IP networks. 2 Support for this feature provided by the operating system. 3 Toolkit functions are available, although they - Lexmark Optra S 1620 | User's Guide (7.1 MB) - Page 56
through MarkVision. Remote Operator Panel The MarkVision remote operator panel provides an exact replica of the selected printer operator panel. The menus and messages appear just as they do on the printer display. You can then use the operator panel buttons to step through the menus and change - Lexmark Optra S 1620 | User's Guide (7.1 MB) - Page 57
. Enhanced Resource Management Use MarkVision to copy or move files stored on flash memory or hard disk from one printer to another. MarkVision also lets you recover or defragment space on flash memory after deleting files. In addition, you can use MarkVision to password protect - Lexmark Optra S 1620 | User's Guide (7.1 MB) - Page 58
numbers, code versions, and installed options. The report can be saved in two ways: comma delimited format or a MIF format. MIF File Creation from Printer Inventory Data is stored in MarkVision in three ways: a print list, a comma delimited format, or a MIF format. MIF and comma delimited are the - Lexmark Optra S 1620 | User's Guide (7.1 MB) - Page 59
printer activity, including user names, job duration, printer capabilities used, number of pages printed, and problems printer information from MarkVision for Windows 3.1x. For example, Lexmark offers an application that transmits printer status alerts through a wireless messaging service - Lexmark Optra S 1620 | User's Guide (7.1 MB) - Page 60
honors this logon authority when granting access to MarkVision functions. Dial Up Support (TCP/IP) MarkVision for TCP/IP and MarkVision for UNIX Networks lets you use SLIP or PPP protocols to view and control network printers from a remote site. Output Expander Naming The operator panel menu item - Lexmark Optra S 1620 | User's Guide (7.1 MB) - Page 61
from your personal computer if you need to do so. Property Tag Support MarkVision lets your company define valuable information about the printer, such as, a unique name, the name of the person using the printer, the printer location in a building, and so on. This information is specified in the - Lexmark Optra S 1620 | User's Guide (7.1 MB) - Page 62
MarkVision for Windows NT 4.0 include step-by-step procedures for many MarkVision functions. To view these procedures, select Help from the MarkVision Printer Window menu bar and click Help Topics. MarkVision for OS/2 Warp and MarkVision for Macintosh also offer task-oriented information. The online - Lexmark Optra S 1620 | User's Guide (7.1 MB) - Page 63
, Windows 3.1, and OS/2 printer utilities for a listing of technical support resources. MarkVision for Windows 95 and Windows NT 4.0 includes similar information in its online Help. Online Services If you have access to an online service, you can download printer drivers from Lexmark 24 hours a day - Lexmark Optra S 1620 | User's Guide (7.1 MB) - Page 64
Using the Printer Utilities Getting Started Automated FAX System In the U.S. and Canada, you can get a list of available drivers by dialing the Lexmark Automated Fax System. The system is available 24 hours a day, 7 days a week. To access the Automated Fax System from the U.S. or Canada, call (606) - Lexmark Optra S 1620 | User's Guide (7.1 MB) - Page 65
Using Your Printer - Lexmark Optra S 1620 | User's Guide (7.1 MB) - Page 66
- Lexmark Optra S 1620 | User's Guide (7.1 MB) - Page 67
one indicator light. LCD Light Menu Select Return Go Stop Normally you only use the printer operator panel to check for messages when you have printer problems. You make most changes to your printer settings through your software application. If there is a setting you cannot change from your - Lexmark Optra S 1620 | User's Guide (7.1 MB) - Page 68
You can also access the operator panel remotely from the MarkVision Windows Utility. The remote access to the operator panel lets you change printer menu settings at your computer, so you don't have to leave your workstation. If you are familiar with using an operator panel similar to this, - Lexmark Optra S 1620 | User's Guide (7.1 MB) - Page 69
menu item shown on the second line of the display. Depending on the type of menu, this action: - Opens the menu and displays the first printer setting in the menu. - Opens the menu and displays the default setting. • Save the item displayed as the new default setting. The - Lexmark Optra S 1620 | User's Guide (7.1 MB) - Page 70
in three groups: • Status - gives information about the current state of the printer • Attendance - indicates printer errors that you must resolve • Service - indicates printer failures that may require servicing For example, when the printer displays the Ready status message, it is ready for you to - Lexmark Optra S 1620 | User's Guide (7.1 MB) - Page 71
solve printer problems. For example, if you left the upper front door open, the message Close Door or Insert Cartridge appears on the display: Close Door or Insert Cartridge The service messages notify you of printer failures that may require a call for service. See "Understanding Printer Messages - Lexmark Optra S 1620 | User's Guide (7.1 MB) - Page 72
display. • If the selection is a menu, the menu is opened and the first printer setting in the menu is displayed. • If the selection is a menu item, the to set new default settings. Press Go if this is the last printer setting to change. User default settings remain in effect until you save new - Lexmark Optra S 1620 | User's Guide (7.1 MB) - Page 73
Example of Printing the Menu Settings Follow the steps below to print a list of the current user default settings and installed printer options. 1 Make sure the printer power is On (|) and the Ready status message appears on the display. 2 Press Menu> or - Lexmark Optra S 1620 | User's Guide (7.1 MB) - Page 74
: • Paper • Finishing • Tests • Job • Quality • Setup • PCL Emul • PostScript • Fax PCL emulation is the default printer language. Additional menus are displayed if a language is available for the model or is activated, and if options, network adapters, and attachments are installed. These - Lexmark Optra S 1620 | User's Guide (7.1 MB) - Page 75
, these settings remain active until new ones are stored or the factory defaults are restored. See "Using the Operator Panel to Change Printer Settings" on page 55 for instructions on how to select a new setting. Note: Be aware that settings you choose from your software application may override the - Lexmark Optra S 1620 | User's Guide (7.1 MB) - Page 76
Reset Active Bin Print Buffer QUALITY MENU (page 85) Print Resolution Print Darkness Toner Saver PQET SETUP MENU (page 87) Printer Language Power Saver Resource Save Download Target Print Timeout Wait Timeout Auto Continue Jam Recovery Page Protect Print Area Display Language Alarm Control Toner - Lexmark Optra S 1620 | User's Guide (7.1 MB) - Page 77
installed paper sources are displayed. See "Paper Sources" on page 140 for information on how many sources your printer model may have. If your printer model is configured with a multipurpose feeder, the Manual Paper and Manual Env sources are available for selection. These sources are used when - Lexmark Optra S 1620 | User's Guide (7.1 MB) - Page 78
Using Your Printer Paper Menu Selections (Continued) Menu Item Values and Functions of the Menu * (Country specific) - C5 Envelope - B5 Envelope - Other Envelope • Manual Pap Size (same paper sizes as Tray x Size) • Manual Env Size (same envelope sizes as Env Feeder) * Factory default Using the - Lexmark Optra S 1620 | User's Guide (7.1 MB) - Page 79
has size sensing, see "Paper Sources" on page 140. If your printer model is configured with a multipurpose feeder, the Manual Pap Size and Manual Env Size settings are available for selection. These sizes are used when manually feeding envelopes or other print material. MP Feeder Size is also - Lexmark Optra S 1620 | User's Guide (7.1 MB) - Page 80
Using the Operator Panel and Menus Using Your Printer Paper Menu Selections (Continued) Menu Item Values and Functions of the Menu Items PAPER TYPE • Tray x Type (x represents a tray number from 1 to 5, but only installed - Lexmark Optra S 1620 | User's Guide (7.1 MB) - Page 81
and size of print material are automatically linked by the printer. If your printer model is configured with a multipurpose feeder, the Manual Paper Type and Manual Env Type are available for selection. These types are used when manually feeding envelopes or other print material. MP Feeder Type is - Lexmark Optra S 1620 | User's Guide (7.1 MB) - Page 82
Using the Operator Panel and Menus Using Your Printer Paper Menu Selections (Continued) Menu Item Values and Functions of the Menu Items PAPER TYPE CUSTOM TYPES For example, if you have an Optra S 2455 with two optional trays attached, and you have 215.9 x 279.4 mm (8.5 x 11 in.) size plain - Lexmark Optra S 1620 | User's Guide (7.1 MB) - Page 83
When an output bin is full, the Remove Paper message is displayed and the printer stops printing until the printed material is removed from the output bin. The Link the standard bin and all the output options are full, the printer issues the Remove Paper All Output Bins message. The Link Optional - Lexmark Optra S 1620 | User's Guide (7.1 MB) - Page 84
is selected, this source manually feeds single sheets. If First is selected, print material in the multipurpose feeder is always used for printing until the multipurpose feeder is empty. This lets the printer override the paper size, source and type request in a print job. If the multipurpose feeder - Lexmark Optra S 1620 | User's Guide (7.1 MB) - Page 85
Your Printer Paper • Custom 5 Texture • Custom 6 Texture Each of the above menu items support the following three values as a second menu: - Smooth - Normal* - is the factory default for Bond Texture paper. If you have print quality problems due to the texture of a paper, use the PAPER TEXTURE menu - Lexmark Optra S 1620 | User's Guide (7.1 MB) - Page 86
Using Your Printer Paper Menu Selections (Continued) Menu Item Values and Functions of the Custom 3 Weight • Custom 4 Weight • Custom 5 Weight • Custom 6 Weight Each of the above menu items support the following three values as a second menu: - Light - Normal* - Heavy Use the PAPER WEIGHT menu - Lexmark Optra S 1620 | User's Guide (7.1 MB) - Page 87
The Duplex menu item is available only if the duplex option is installed. When Duplex is selected, the printer prints on both sides of the paper. With Duplex set to Off, the printer prints only on one side of the paper. You can print duplexed pages for certain size papers from any - Lexmark Optra S 1620 | User's Guide (7.1 MB) - Page 88
prints page 1, page 1, page 2, page 2, page 3, page 3. Blank Pages Do Not Print* Print The Blank Pages setting is used to specify whether or not the printer includes blank pages with print jobs. When Blank Pages is set to Do Not Print, paper will be saved by not printing blank pages. * Factory - Lexmark Optra S 1620 | User's Guide (7.1 MB) - Page 89
, the number of times as specified in the Copies setting. For example, if you send a threepage job to print and set Copies to 2, the printer prints page 1, page 2, page 3, page 1, page 2, page 3. Many applications collate documents by sending the file once for each copy requested. As a result, the - Lexmark Optra S 1620 | User's Guide (7.1 MB) - Page 90
. This may be helpful when there is more than one person using the printer. A blank page is added after each page when you select Between Pages. This or Separator Source is set to MP Feeder, when Configure MP is changed to Manual or First, then they are changed to Tray 1. See Configure MP on page - Lexmark Optra S 1620 | User's Guide (7.1 MB) - Page 91
, 2-Up means two page images are printed on one page, 3-up means three page images are printed on one page, and so forth. The printer uses the Multipage Order, Multipage View and Multipage Border settings to determine the order and orientation of the page images and whether a border is printed - Lexmark Optra S 1620 | User's Guide (7.1 MB) - Page 92
using Multipage Print. You may choose one of four different orders. The positioning of page images depends on whether they are sent to the printer as portrait or landscape images. The examples below show the result of using each Multipage Order setting on a 4-up print job: Horizontal Portrait - Lexmark Optra S 1620 | User's Guide (7.1 MB) - Page 93
View setting to select the orientation of the printed page with respect to the page images during Multipage Print. The Auto setting allows the printer to choose between portrait and landscape positioning. The Long Edge setting positions the printed page for reading assuming the long edge is the top - Lexmark Optra S 1620 | User's Guide (7.1 MB) - Page 94
Demo Print Menus Select this menu item to print the Lexmark demo page. Press Select to print this test page. Print Fonts Print Directory Print Demo A list of the user default settings, the installed options, and the amount of printer memory available prints. This list also shows you the order - Lexmark Optra S 1620 | User's Guide (7.1 MB) - Page 95
Flash menu item does not display if the installed option is defective or is Read/Write or Write protected. 51 Defective Flash displays during printer power on. See 51 Defective Flash on page 186 for more information. Formatting deletes all resources stored in flash memory and prepares the flash - Lexmark Optra S 1620 | User's Guide (7.1 MB) - Page 96
Format Disk menu item does not display if the installed option is defective or is Read/Write or Write protected. 61 Defective Disk displays during printer power on. See 61 Defective Disk on page 189 for more information. Formatting deletes all resources stored on the hard disk and prepares the hard - Lexmark Optra S 1620 | User's Guide (7.1 MB) - Page 97
this operation is selected. Press Select to enter Hex Trace mode. Select Hex Trace to isolate the source of a print job problem. With Hex Trace selected, all data sent to the printer is printed in hexadecimal and character representation. Control codes are not executed. To exit Hex Trace, turn the - Lexmark Optra S 1620 | User's Guide (7.1 MB) - Page 98
Items Cancel Job Press Select to cancel the current print job. Reset Printer Cancel Job displays only when the printer is processing a print job. Press Select to reset the printer. When you select Reset Printer, the printer resets to the user defaults that you selected. All downloaded resources - Lexmark Optra S 1620 | User's Guide (7.1 MB) - Page 99
all the bins are full. If paper is removed from the linked bins between print jobs, the printer sends subsequent jobs to the bin that last received paper (active bin). Reset Active Bin instructs the printer to send subsequent print jobs to the first bin in the sequence of linked bins instead of - Lexmark Optra S 1620 | User's Guide (7.1 MB) - Page 100
the print buffer. The menu item is only displayed when the Waiting message is displayed. This occurs if an incomplete job is sent to the printer or if an ASCII job is being printed. A print screen sent from your host computer or copying a DOS file are examples. * Factory default Using the - Lexmark Optra S 1620 | User's Guide (7.1 MB) - Page 101
Using the Operator Panel and Menus Using Your Printer Quality Menu Use the following menu items to adjust the print quality for your specific printing needs. See "Enhancing Print Quality" on page 341 for - Lexmark Optra S 1620 | User's Guide (7.1 MB) - Page 102
Using Your Printer Quality Menu Selections (Continued) Menu Item Values and Functions of the Menu Items Toner Saver Off* On To get the most from your toner supply, - Lexmark Optra S 1620 | User's Guide (7.1 MB) - Page 103
in an environment where it shares an electrical circuit with room lighting and you notice lights flickering, you may set Power Saver to 1, so the printer goes to Power Saver mode one minute after the end of the print job. This uses much less energy, but requires more warm-up time - Lexmark Optra S 1620 | User's Guide (7.1 MB) - Page 104
Download Target Off* On The Resource Save setting determines what the printer does with downloaded resources, such as fonts and macros, if it Write or Write protected. 51 Defective Flash or 61 Defective Disk displays during printer power on. See 51 Defective Flash on page 186 or 61 Defective Disk - Lexmark Optra S 1620 | User's Guide (7.1 MB) - Page 105
Feed command. • You select Print Buffer from the JOB MENU. See page 82 for more information. The print timeout counter does not start until the printer issues the Waiting message on the operator panel. Disabled 15 ... 65535 (40*) The Wait Timeout setting determines the amount of time in seconds the - Lexmark Optra S 1620 | User's Guide (7.1 MB) - Page 106
and Functions of the Menu Items Auto Continue Disabled* 5 ... 255 Set Auto Continue to a value between 5 seconds and 255 seconds to have the printer continue running after it detects one of the following errors: 34 Short Paper 35 Res Save Off Deficient Memory 36 Resolution Reduced 37 Insufficient - Lexmark Optra S 1620 | User's Guide (7.1 MB) - Page 107
image and reprints the page unless the memory required to hold the page is needed for other printer tasks. Off* On It may be helpful to set Page Protect to On if you are having trouble getting a page to print properly because of complex page errors. If you still cannot get the - Lexmark Optra S 1620 | User's Guide (7.1 MB) - Page 108
of the text that appears on the operator panel display. Off Single* Continuous Toner Alarm If you want the alarm to sound any time the printer requires intervention, select Single or Continuous. If you do not want the alarm to sound, select Off. Off* Single Continuous The Toner Alarm setting lets - Lexmark Optra S 1620 | User's Guide (7.1 MB) - Page 109
Using Your Printer Setup Menu Selections (Continued) Menu Item Values and Functions of the if the installed option is defective or is Read/Write or Write protected. 61 Defective Disk displays during printer power on. See 61 Defective Disk on page 189 for more information. Job Buffer Size can be - Lexmark Optra S 1620 | User's Guide (7.1 MB) - Page 110
or Job Buffer Size is set to 100%. 61 Defective Disk displays during printer power on. See 61 Defective Disk on page 189 for more information. The item specifies the number of print jobs for which statistics are maintained on your printer hard disk. For example, if you set the limit to 10, the - Lexmark Optra S 1620 | User's Guide (7.1 MB) - Page 111
select the font source before you select a font name. After you select a font source, choose the specific font from the Font Name menu. The printer displays the font source abbreviation, font ID, and font name for each font. The font source abbreviation is R for resident, F for flash, K for disk - Lexmark Optra S 1620 | User's Guide (7.1 MB) - Page 112
the different requirements for languages or specific applications, such as math symbols for scientific text. The printer displays only the symbol sets supported for the selected font name. Portrait* Landscape The Orientation setting determines how the printing is oriented on the page. Portrait - Lexmark Optra S 1620 | User's Guide (7.1 MB) - Page 113
Using Your Printer PCL Emul Menu Selections (Continued) Menu Item Values and Functions of select 198 mm, the width of the logical page is compatible with that of the Hewlett-Packard LaserJet 5 printer. When you select 203 mm, the width of the logical page is wide enough to print eighty 10-pitch - Lexmark Optra S 1620 | User's Guide (7.1 MB) - Page 114
menu items supports the following three values: - Off* - 0 ... 199 - None Only installed paper sources are displayed on the operator panel as values. However, you may set TRAY RENUMBER to uninstalled sources. The TRAY RENUMBER menu item lets you configure your printer to work with printer drivers or - Lexmark Optra S 1620 | User's Guide (7.1 MB) - Page 115
automatically performs a carriage return after a line feed control command. Off* On The Auto LF after CR setting determines whether the printer automatically performs a line feed after a carriage return control command. * Factory Default Using the Operator Panel and Menus 99 Using the Operator - Lexmark Optra S 1620 | User's Guide (7.1 MB) - Page 116
an error occurs, the job stops processing, the error message prints, and the printer flushes the job. If Print PS Error is set Off and an error occurs for locating fonts. Select Resident to have the interpreter search the printer internal ROM storage device before any external devices. Select Flash/ - Lexmark Optra S 1620 | User's Guide (7.1 MB) - Page 117
OPT 1 • PARALLEL OPT 2 • PARALLEL OPT 3 Parallel Option 1 to Parallel Option 3 are displayed if a Parallel Option card is installed in connectors 1 to 3 on the printer system board. The parallel functions for each card are displayed as values in the Parallel Option menu for that card. 101 Using the - Lexmark Optra S 1620 | User's Guide (7.1 MB) - Page 118
NPA Mode Off On* Setting PCL SmartSwitch On lets the printer examine the data on the parallel interface connection and select PCL emulation . If NPA Mode is set Off, the printer does not perform any NPA processing. If NPA Mode is set to Auto, the printer examines the data to determine the format and - Lexmark Optra S 1620 | User's Guide (7.1 MB) - Page 119
The maximum size available for modification depends on the amount of memory in your printer, the size of the other link buffers, and if the Resource Save setting implementations. Use Standard only if you experience parallel interface problems. Refer to the Technical Reference for more information - Lexmark Optra S 1620 | User's Guide (7.1 MB) - Page 120
of the Menu Items Honor Init Parallel Mode 1 Off* On If you use a parallel interface, the Honor Init setting determines whether the printer honors hardware initialization requests from the computer. The computer requests initialization by activating the INIT signal on the parallel interface. Many - Lexmark Optra S 1620 | User's Guide (7.1 MB) - Page 121
Serial Menu The Serial Menu is only displayed when a serial interface exists on the printer model as a standard feature or as an option. Serial interface is a standard feature on the Optra S 1855. The following menu items appear when you select SERIAL MENU. The second level of menus for Serial - Lexmark Optra S 1620 | User's Guide (7.1 MB) - Page 122
in NPA format. If not, it is rejected as bad data. If NPA Mode is set Off, the printer does not perform any NPA processing. If NPA Mode is set to Auto, the printer examines the data to determine the format and then processes it in either format. Changing the NPA Mode - Lexmark Optra S 1620 | User's Guide (7.1 MB) - Page 123
maximum size available for modification depends on the amount of memory in your printer, the size of the other link buffers, and if the Resource the Job Buffer Size is set to Disabled. 61 Defective Disk displays during printer power on. See 61 Defective Disk on page 189 for more information. Also - Lexmark Optra S 1620 | User's Guide (7.1 MB) - Page 124
use a serial interface, you can select one of the preceding protocols and set it for each of the attached serial ports. The printer supports hardware handshaking, software handshaking, and combined hardware and software handshaking as indicated in the preceding list. Refer to the Technical Reference - Lexmark Optra S 1620 | User's Guide (7.1 MB) - Page 125
byte. The port transmits XOFF and XON with even parity. If the port detects a parity error, the port sends an inverted question mark to the printer instead of the character sent by the host system. Odd The port expects to receive data frames with an odd number of logical 1's per byte - Lexmark Optra S 1620 | User's Guide (7.1 MB) - Page 126
S 1855, and one option card can be installed in the Optra S 1625 and Optra S 1255. If Network Option cards are installed, you see NETWORK MENU on the display. Press Select. If the card is installed in connector 1 on the printer system board, the functions for that card are displayed as a value in - Lexmark Optra S 1620 | User's Guide (7.1 MB) - Page 127
the NETWORK MENU only applies to the specified network interface connection. If NPA Mode is set Off, the printer does not perform any NPA processing. If NPA Mode is set to Auto, the printer examines the data to determine the format and then processes it in either format. Changing the NPA Mode - Lexmark Optra S 1620 | User's Guide (7.1 MB) - Page 128
maximum size available for modification depends on the amount of memory in your printer, the size of the other link buffers, and if the Resource Save the Job Buffer Size is set to Disabled. 61 Defective Disk displays during printer power on. See 61 Defective Disk on page 189 for more information. - Lexmark Optra S 1620 | User's Guide (7.1 MB) - Page 129
Menu Item Values and Functions of the Menu Items Infrared Port Disabled IR Option 1* IR Option 2 IR Option 3 Some printer models allow installation of multiple cards; however, the printer does not allow the activation of more than one infrared port. This setting lets you select which port is - Lexmark Optra S 1620 | User's Guide (7.1 MB) - Page 130
maximum size available for modification depends on the amount of memory in your printer, the size of the other link buffers, and if the Resource Save the Job Buffer Size is set to Disabled. 61 Defective Disk displays during printer power on. See 61 Defective Disk on page 189 for more information. - Lexmark Optra S 1620 | User's Guide (7.1 MB) - Page 131
and the infrared adapter is automatically set during power-on. However, if your printer is situated in a bright or highly reflective environment, you may experience intermittent communication problems. If you do, select a lower baud rate for the infrared connection. Note: Only displayed when - Lexmark Optra S 1620 | User's Guide (7.1 MB) - Page 132
Values and Functions of the Menu Items LocalTalk Port Disabled LTalk Option 1* LTalk Option 2 LTalk Option 3 Some printer models allow installation of multiple interface cards; however, the printer does not allow the activation of more than one LocalTalk port. This setting lets you select which - Lexmark Optra S 1620 | User's Guide (7.1 MB) - Page 133
maximum size available for modification depends on the amount of memory in your printer, the size of the other link buffers, and if the Resource Save the Job Buffer Size is set to Disabled. 61 Defective Disk displays during printer power on. See 61 Defective Disk on page 189 for more information. - Lexmark Optra S 1620 | User's Guide (7.1 MB) - Page 134
hosts attempting to register for alerts are ignored. Changing the NPA Hosts setting automatically resets the printer. Lexmark (Printer Name) LocalTalk Addr This setting represents the printer model name. (LocalTalk Node Number) LocalTalk Zone The LocalTalk Address is actually the LocalTalk Node - Lexmark Optra S 1620 | User's Guide (7.1 MB) - Page 135
1 and 3, only Disabled, Ser Option 1, and Ser Option 3 are displayed. Fax Baud Fax Data Bits Changing the Fax Port setting automatically resets the printer. 1200 2400 4800 9600 19200* 38400 57600 115200 Fax Baud lets you set the baud used by a serial port configured to receive faxes. 7 8* Fax - Lexmark Optra S 1620 | User's Guide (7.1 MB) - Page 136
parity when it transmits XON and XOFF. Refer to parity in the Technical Reference for more information. Disabled Auto* 3K to maximum size allowed Your printer has a variable buffer size that can be changed from the operator panel. You can configure the size of the input port buffers to meet your - Lexmark Optra S 1620 | User's Guide (7.1 MB) - Page 137
the menus so that changes cannot be made to the printer settings: 1 Turn the printer power Off (O). 2 While pressing Go and Stop, turn the printer power On (|). 3 Release the buttons when Performing Self Test is displayed. When the printer self test is complete, the Ready message is displayed. Now - Lexmark Optra S 1620 | User's Guide (7.1 MB) - Page 138
Using the Operator Panel and Menus Using Your Printer 122 Using the Operator Panel and Menus - Lexmark Optra S 1620 | User's Guide (7.1 MB) - Page 139
Using Print Materials Using Your Printer Chapter 4 Your printer provides high quality printing on a variety of materials. A number of things must be considered before you print: For Information About... Avoiding Paper Jams Duplexing Print - Lexmark Optra S 1620 | User's Guide (7.1 MB) - Page 140
Print Materials The print quality and feeding reliability you get with the printer and options can vary with the type and size of print lists the types of print material you can use with your printer. It indicates which paper sources can handle each type of print material. 124 Using Print Materials - Lexmark Optra S 1620 | User's Guide (7.1 MB) - Page 141
must enter the printer first. For example, the base enters last. 3 100% cotton content maximum weight is 24 lb bond. 4 28 lb bond envelopes are limited to 25% cotton content. For detailed information, refer to the Card Stock & Labels Guide, which is available from Lexmark. Using Print Materials - Lexmark Optra S 1620 | User's Guide (7.1 MB) - Page 142
does not fuse to the paper properly, resulting in poor print quality. If the paper is too smooth, it can cause paper feeding problems in the printer. Smoothness needs to be between 100 and 400 Sheffield points; however, smoothness between 100 and 250 Sheffield points produces the best print quality - Lexmark Optra S 1620 | User's Guide (7.1 MB) - Page 143
the paper affects both print quality and the ability of the printer to feed the paper properly. Leave the paper in its original the paper with a high degree of stability resulting in fewer paper feeding problems and better print quality. Paper containing fibers such as cotton possess characteristics - Lexmark Optra S 1620 | User's Guide (7.1 MB) - Page 144
not forget to change the Paper Size setting when you use a source that does not support auto size sensing. • Make sure the Paper Type, Paper Texture, and Paper Weight whether the paper you've chosen is acceptable for laser printers. Preprinted Forms and Letterhead Use the following guidelines - Lexmark Optra S 1620 | User's Guide (7.1 MB) - Page 145
are not affected by the resin in the toner or the silicone in the fuser. Inks that are oxidation-set or oil-based should meet these requirements. Latex chemicals that may contaminate the printer • Preprinted papers that can be affected by the temperature in the printer fuser • Rough-edged or curled - Lexmark Optra S 1620 | User's Guide (7.1 MB) - Page 146
Using Print Materials Using Your Printer Storing paper Properly storing the paper you buy helps ensure trouble-free printing. Use the following MP Feeder as the paper source and set the correct envelope size. The laser printing process heats envelopes to a temperature of 200oC (392oF). Use only - Lexmark Optra S 1620 | User's Guide (7.1 MB) - Page 147
in a paper jam. Partial sheets will also contaminate your printer and your cartridge with adhesive, and could void your printer and cartridge warranties. Labels are one of the most difficult print materials for laser printers. A special fuser cleaner should be used for label application to optimize - Lexmark Optra S 1620 | User's Guide (7.1 MB) - Page 148
, characteristics, and design, refer to the Card Stock & Labels Guide, which is available from Lexmark. Liner The liner, also known as the carrier or backing, is printers. The major adhesive problem is printer and cartridge contamination. Adhesive must be kept out of contact with paper path guides - Lexmark Optra S 1620 | User's Guide (7.1 MB) - Page 149
to determine whether selected labels are appropriate for your printer. A stripped edge matrix of 3 mm (0.125 lend themselves to this design with few problems. Paper and dualweb designs require some testing to withstand pressure of 25 psi and fuser temperatures of 212°C (414°F) without creating - Lexmark Optra S 1620 | User's Guide (7.1 MB) - Page 150
low peel strength adhesive may lead to peeling of vinyl labels, which will require printer servicing. Vinyls are non-absorbing, which leads to toner build-up in the fuser and may require special printer maintenance. Vinyls must have a topcoat to provide good toner adhesion. 134 Using Print Materials - Lexmark Optra S 1620 | User's Guide (7.1 MB) - Page 151
polyester labels can be thinner, but requirements for topcoats and printer maintenance are similar to those for vinyl labels. Topcoats Topcoats print quality and adhesion of toner to the label (fuse grade). To prevent fuser damage, topcoats must be able to withstand temperatures up to 212°C (414°F) - Lexmark Optra S 1620 | User's Guide (7.1 MB) - Page 152
Using Print Materials Using Your Printer should be ironed to reduce the thickness caused by the perforation process and to reduce nesting of forms. Edges should be smooth and clean with no roll-over. Laser-perfs (also known as micro-perfs or data-perfs) of 20 to 30 perfs per inch are generally - Lexmark Optra S 1620 | User's Guide (7.1 MB) - Page 153
Using Your Printer especially through the backing material. Die-cuts should be at least 1 mm (0.04 in.) from printed areas. Back slits or pop-out windows are not - Lexmark Optra S 1620 | User's Guide (7.1 MB) - Page 154
fuser. • Portrait orientation is preferred, especially when printing bar codes. For more information, refer to the Card Stock & Labels Guide, which is available from Lexmark printer. Perforation and creasing of forms may cause nesting or interlocking that leads to paper handling or jamming problems. - Lexmark Optra S 1620 | User's Guide (7.1 MB) - Page 155
Guide, which is available from Lexmark. Transparency Guidelines The printer can print directly on transparencies specifically designed for use in laser printers using with the printer before buying large quantities. We recommend the Lexmark Optra 1200 dpi Laser Printer transparency, part number - Lexmark Optra S 1620 | User's Guide (7.1 MB) - Page 156
and optional paper sources for your printer model and also includes sensing capabilities for each paper source. See pages 2, 3, and 4 for illustrations showing standard and optional paper sources. Standard Trays Source/Features Standard trays Optra S 1255 Optra S 1625 Optra S 1855 250-sheet input - Lexmark Optra S 1620 | User's Guide (7.1 MB) - Page 157
Using Your Printer Multipurpose Feeder Source/Features Standard, holds 100 sheets 75 g/m2 (20 lb) • Paper Size No Sensing • Paper Out Yes Sensing • Paper Low No Sensing Optional Drawers Source/Features Optional drawers Note: An optional drawer consists of a support unit and a tray. For example, - Lexmark Optra S 1620 | User's Guide (7.1 MB) - Page 158
Using Your Printer Optional Envelope Feeder Source/ Features Envelope Feeder • Paper Size Sensing • Paper Out Sensing • Paper Low Sensing Installable option No Yes No See "Loading a Paper Tray" on page 146 for instructions on loading any of the standard or optional paper trays. See "Multipurpose - Lexmark Optra S 1620 | User's Guide (7.1 MB) - Page 159
Using Your Printer Paper Source Specifications Standard Sizes (width by length) weight of print materials, see page 125. Note: The duplex option supports all standard sizes loaded into all sources except the envelope feeder. It supports Universal sizes within the limits of 148 x 182 mm (5.83 x - Lexmark Optra S 1620 | User's Guide (7.1 MB) - Page 160
Using Your Printer Paper Size Specifications The following list includes (8.5 x 14 in.) unless the size is specified by your software application. Note: The duplex option supports all standard sizes. It supports Universal sizes within the limits of 148 x 182 mm (5.83 x 7.17 in.) as the minimum - Lexmark Optra S 1620 | User's Guide (7.1 MB) - Page 161
your software application. Your printer supports envelope sizes up to B5 Optra S 2455 with two optional trays attached, and you have 215.9 x 279.4 mm (8.5 x 11 in.) size print material loaded into Trays 1 through 5 respectively and paper types are set the same, if one tray becomes empty, the printer - Lexmark Optra S 1620 | User's Guide (7.1 MB) - Page 162
Using Print Materials Using Your Printer automatic linking feature. For example, if you using. This information is usually indicated on the paper package. Loading a Paper Tray Complete these instructions to load paper, card stock, labels, or transparencies in any of the standard or optional trays - Lexmark Optra S 1620 | User's Guide (7.1 MB) - Page 163
Using Print Materials Using Your Printer 2 Squeeze the width guide lever and slide the width guide to the far right side of the tray. Width Guide (squeeze here) Note: Before you put paper in the tray, adjust the tray size for your paper. This example shows how to adjust for letter - Lexmark Optra S 1620 | User's Guide (7.1 MB) - Page 164
Using Your Printer 3 Squeeze the length guide lever and slide the length guide to the correct position for the paper size you are loading. Paper Size Indicators Paper Capacity Mark Length Guide Lever Top Edge Length Guide Note: Do not fill paper above the paper capacity mark (fill line) on the - Lexmark Optra S 1620 | User's Guide (7.1 MB) - Page 165
Using Print Materials Using Your Printer 5 Place the paper into the paper tray with the recommended print side face down and the bottom edge going in first toward the paper length guide. Do not overload. Use the paper capacity mark and the top edge of the length guide as a reference for filling the - Lexmark Optra S 1620 | User's Guide (7.1 MB) - Page 166
Using Print Materials Using Your Printer For simplex (single-sided) printing on letterhead paper, place the printed design side face down with the top on letterhead paper, place the printed design side face up with the top of the page nearest the length guide. Length Guide 150 Using Print Materials - Lexmark Optra S 1620 | User's Guide (7.1 MB) - Page 167
Using Print Materials Using Your Printer 6 Squeeze the width guide lever and slide the width guide to the left until it lightly rests against the edge of the paper stack. Width Guide (squeeze here) 7 Turn the knob for the paper size window to show the size of the paper you are loading, for example, - Lexmark Optra S 1620 | User's Guide (7.1 MB) - Page 168
be loaded into all standard or optional trays, and the multipurpose feeder. Duplexing can place heavy demands on printer memory. However, the standard memory installed in your printer is sufficient for most duplexed jobs printed at 600 dpi. Duplexing very complex jobs, particularly when the print - Lexmark Optra S 1620 | User's Guide (7.1 MB) - Page 169
) The following table gives information on standard and optional paper exits for your printer model: Optra S 1255 and Exit Optra S 1625 Optra S 1855 Optra S 2455 Standard Bin located on top of the printer Holds 250 sheets1 Holds 250 sheets1 Holds 500 sheets1 Note: Referred to as Standard - Lexmark Optra S 1620 | User's Guide (7.1 MB) - Page 170
Using Print Materials Using Your Printer The following illustration shows standard and optional (highlighted) paper exits for the Optra S 2455. Bin 3 Bin 2 Bin 1 Standard Bin See "Installing an Optional Output Expander" on page 282 for more information. 154 Using Print Materials - Lexmark Optra S 1620 | User's Guide (7.1 MB) - Page 171
Using Print Materials Using Your Printer Tips for Avoiding Paper Jams By carefully selecting procedures in "Loading a Paper Tray" on page 146 to load paper properly. Make sure the adjustable guides are positioned correctly. • Do not overload the paper trays. Make sure the paper is under the paper - Lexmark Optra S 1620 | User's Guide (7.1 MB) - Page 172
Using Print Materials Using Your Printer 156 Using Print Materials - Lexmark Optra S 1620 | User's Guide (7.1 MB) - Page 173
Multipurpose Feeder Chapter 5 The multipurpose feeder, located on the front of the printer, is standard on the Optra S 1855, Optra S 1625, and Optra S 1255. It can be closed when you are not using it, making the printer more compact. The multipurpose feeder can hold several sizes and types of paper - Lexmark Optra S 1620 | User's Guide (7.1 MB) - Page 174
at a time in the multipurpose feeder. • To achieve the best possible print quality, use only high- quality print media that is designed for use in laser printers. For more guidelines on paper, see "Print Materials" on page 124. • To prevent paper jams, do not add paper when there is still paper in - Lexmark Optra S 1620 | User's Guide (7.1 MB) - Page 175
Multipurpose Feeder Using Your Printer Opening the Multipurpose Feeder 1 Push the lower release latch on the front left side to the right to release the multipurpose feeder door (lower front door). The multipurpose feeder door drops open and stops in place. Multipurpose Feeder 159 - Lexmark Optra S 1620 | User's Guide (7.1 MB) - Page 176
Multipurpose Feeder Using Your Printer 2 Locate the metal bar in the recessed area on the multipurpose feeder. 3 Pull the metal bar straight out to extend the multipurpose feeder to its full-length position to hold longer paper. 160 Multipurpose Feeder - Lexmark Optra S 1620 | User's Guide (7.1 MB) - Page 177
paper jams and ensures trouble-free printing. Do not remove any paper tray while a job is printing from the multipurpose feeder or Busy is displayed on the operator panel. Doing so may cause a paper jam. Never add print materials to the multipurpose feeder while the printer is printing from the - Lexmark Optra S 1620 | User's Guide (7.1 MB) - Page 178
Multipurpose Feeder Using Your Printer 2 Slide the colored paper width guide to the far right on the multipurpose feeder. 3 Prepare the print material for loading. • For paper and envelopes: - Flex paper or fan envelopes back and - Lexmark Optra S 1620 | User's Guide (7.1 MB) - Page 179
Multipurpose Feeder Using Your Printer • For transparencies: - Hold the transparencies by the edges and avoid touching the print side. - Fan the stack of transparencies to prevent feeding failures. Be careful not to scratch or leave fingerprints on the print sides. Multipurpose Feeder 163 - Lexmark Optra S 1620 | User's Guide (7.1 MB) - Page 180
Multipurpose Feeder Using Your Printer 4 Notice the print materials stack height limiter on the left side of the multipurpose feeder. Use it as a guide for stack height when loading print materials. Stack Height Limiter 5 Load one type of print material in the multipurpose feeder. Do not mix types. - Lexmark Optra S 1620 | User's Guide (7.1 MB) - Page 181
Using Your Printer • Load envelopes with the flap side down. The stamp area and flap are on the left side. The : Never use envelopes with clasps, snaps, windows, coated linings, or self-stick adhesives. These envelopes may severely damage the printer. Multipurpose Feeder Multipurpose Feeder 165 - Lexmark Optra S 1620 | User's Guide (7.1 MB) - Page 182
Multipurpose Feeder Using Your Printer • Load transparencies with the left edge of the stack against the stack height limiter. 166 Multipurpose Feeder - Lexmark Optra S 1620 | User's Guide (7.1 MB) - Page 183
up. The top edge of the sheet with the logo should enter the printer first. • Load letterhead paper for duplex printing with the design face down. The top edge of the sheet with the logo should enter the printer last. Note: See "Print Materials" on page 124 for information on selecting types - Lexmark Optra S 1620 | User's Guide (7.1 MB) - Page 184
Multipurpose Feeder Using Your Printer 6 Slide the print material into the multipurpose feeder as far as it will is too deep or push the stack in too far. 8 Slide the paper width guide to the left until it lightly touches the stack of print material. Do not bend the print material. 168 - Lexmark Optra S 1620 | User's Guide (7.1 MB) - Page 185
paper source from your software application, and then select the paper size and type from both your software application and from the printer operator panel. To set the printer operator panel: 1 Make sure the PAPER SIZE for the multipurpose feeder (MP Feeder Size) is set to the correct size paper - Lexmark Optra S 1620 | User's Guide (7.1 MB) - Page 186
Multipurpose Feeder Using Your Printer Closing the Multipurpose Feeder 1 Remove print material from the multipurpose feeder. 2 Push the metal bar straight back to collapse the multipurpose feeder to its short-length position. 3 Close the multipurpose feeder door. 170 Multipurpose Feeder - Lexmark Optra S 1620 | User's Guide (7.1 MB) - Page 187
not in use, you can use your printer to receive faxes. Outgoing faxes are not supported. Note: Although some Optra S models may be configured with multiple instructions for disabling receive-only fax on page 173. If you decide to reactivate receive-only fax, make sure you follow the instructions - Lexmark Optra S 1620 | User's Guide (7.1 MB) - Page 188
Modem Cable Phone Cord 4 Turn the modem power On. It is very important that you power on the modem before you power on the printer. 5 Turn the printer power On (|). 6 From the operator panel, select FAX MENU, Fax Port. Select the serial port connected to the modem. For more information on FAX - Lexmark Optra S 1620 | User's Guide (7.1 MB) - Page 189
: If power to the modem is interrupted you must complete the following steps, in order, for your printer to receive faxes: 1 Turn the printer power Off (O). 2 Turn the modem power On. 3 Turn the printer power On (|). Disabling Receive-only Fax To disable the Receive-only Fax function and restore the - Lexmark Optra S 1620 | User's Guide (7.1 MB) - Page 190
Receive-only Fax Using Your Printer 174 Receive-only Fax - Lexmark Optra S 1620 | User's Guide (7.1 MB) - Page 191
Caring for Your Printer - Lexmark Optra S 1620 | User's Guide (7.1 MB) - Page 192
- Lexmark Optra S 1620 | User's Guide (7.1 MB) - Page 193
display. Status messages give information about the current state of the printer. Attendance messages indicate printer errors that you must resolve. Service messages indicate printer failures that may require servicing. Status Messages The first line (line 1) on the display provides information - Lexmark Optra S 1620 | User's Guide (7.1 MB) - Page 194
job buffer partition is created. The message Format Disk displays while the hard disk formats. Press Return or Stop to cancel this operation. The printer is flushing corrupted print data and the current print job is being discarded. No button actions are possible while this message is displayed. The - Lexmark Optra S 1620 | User's Guide (7.1 MB) - Page 195
the Operator Panel Menus" on page 121 for more information about Menu Disable. No button actions are possible while this message is displayed. The printer tells you that you have tried to enter the Network x Setup menu while the network card is processing a reset. (x represents the slot where the - Lexmark Optra S 1620 | User's Guide (7.1 MB) - Page 196
Trace mode is active. Hex Trace isolates the source of a print job problem. With Hex Trace selected, all data sent to the printer is printed in hexadecimal and character representation. Control codes are not executed. To reset the printer, press Menu> or - Lexmark Optra S 1620 | User's Guide (7.1 MB) - Page 197
to print, but is Waiting until an End of Job or Form Feed command occurs or until additional data is received. The display shows the printer language on line 1 to the right of Waiting. • To cancel the current job, press Menu> or or - Lexmark Optra S 1620 | User's Guide (7.1 MB) - Page 198
problems. The message displays when the printer maintenance counter determines 250,000 pages have printed. These components are in a maintenance kit available from Lexmark. This message continues to display until the maintenance kit items are installed and your service provider resets the printer - Lexmark Optra S 1620 | User's Guide (7.1 MB) - Page 199
This message does not display for the envelope feeder or the multipurpose feeder. x represents the number of the paper tray that is missing from the printer or from its support unit. If more than one tray is missing, the printer displays the message for the lesser numbered tray first. Understanding - Lexmark Optra S 1620 | User's Guide (7.1 MB) - Page 200
. Press Menu> or or or - Lexmark Optra S 1620 | User's Guide (7.1 MB) - Page 201
that too much memory is allocated for one or more of the printer link buffers. To enable Resource Save after this message displays, either the Auto value. Once all link buffers are set to Auto, exit the printer menus to activate link buffer changes. When Ready displays, enable Resource Save - Lexmark Optra S 1620 | User's Guide (7.1 MB) - Page 202
SETUP MENU to On and send the print job again. • Press Go to clear the message. The printer continues printing the job; however, some data may not print or may not print correctly. Try to the message. Flash operations are not allowed until the problem is resolved. 186 Understanding Printer Messages - Lexmark Optra S 1620 | User's Guide (7.1 MB) - Page 203
until Cancel Job is on the second line. Press Select. • To reset the printer, press Menu> or or - Lexmark Optra S 1620 | User's Guide (7.1 MB) - Page 204
serial port is disabled. When the serial error is displayed, the reporting of other serial errors is suppressed until the menus are entered or the printer is reset. Note: This error is not detected for optional serial ports contained on an optional Tri-Port interface card. • Make sure the Serial - Lexmark Optra S 1620 | User's Guide (7.1 MB) - Page 205
detects too many hard disks are installed. Your printer can have only one hard disk option installed. Turn the printer off and remove the extra option. The printer detects that an incompatible option is installed on an Optra S 1855. See note on page 253. : One of the following paper handling - Lexmark Optra S 1620 | User's Guide (7.1 MB) - Page 206
and paper feed problems. The message displays when the printer maintenance counter determines 250,000 pages have printed. These components are in a maintenance kit available from Lexmark. Press Go to clear the message. It is recommended that you have a trained servicer install the maintenance - Lexmark Optra S 1620 | User's Guide (7.1 MB) - Page 207
enters the duplex option. In this case, most of the print material is visible from the rear of the printer. Open the printer rear door and remove the jammed print material. Close the printer rear door. See "230 Paper Jam - Check Duplex" on page 218 for more information. Press Go to resume printing - Lexmark Optra S 1620 | User's Guide (7.1 MB) - Page 208
(for Auto, if memory is available). These service messages indicate printer failures that may require service. Turn the printer Off (O), wait for about 10 seconds, and then turn the printer On (|). If the error recurs, write down the error number, the problem, and a detailed description. Call for - Lexmark Optra S 1620 | User's Guide (7.1 MB) - Page 209
of paper or envelope is displayed. The size name is truncated to 6 characters. • Load the requested size and type in the source. The printer automatically clears the message and continues processing the job. • To ignore the request, and print on the size and type installed in the tray, press - Lexmark Optra S 1620 | User's Guide (7.1 MB) - Page 210
by reinstalling the device. When the device is recognized by the printer, the message is cleared. • In case of a hardware failure, turn the printer off and back on. If the error recurs, turn the printer off, remove the device, and call for service. The upper front door is open or the print cartridge - Lexmark Optra S 1620 | User's Guide (7.1 MB) - Page 211
of paper or envelope is displayed. The size name is truncated to 6 characters. • Load the requested size and type in the source. The printer automatically clears the message and continues processing the job. • To ignore the request and print on the size installed in the tray, press Select - Lexmark Optra S 1620 | User's Guide (7.1 MB) - Page 212
Insert Duplex Front Cover Meaning and Required Action The printer is requesting paper, envelopes, or other print material to be manually fed from the multipurpose feeder. One of the following items displays on line 2: : A user-defined name - Lexmark Optra S 1620 | User's Guide (7.1 MB) - Page 213
Stop to cancel the request and delete all spooled jobs. The printer determines that the standard output bin is full. Remove the print material from the standard bin and press Go. The printer determines that one of the output option bins is full. x represents - Lexmark Optra S 1620 | User's Guide (7.1 MB) - Page 214
Paper Meaning and Required Action The printer determines that all output bins (standard bin or output options) are bins. Remove the print material from all the output bins and press Go. The printer determines that all of the output bins in the named linked set are full. < - Lexmark Optra S 1620 | User's Guide (7.1 MB) - Page 215
about 10 seconds, and then turn the printer On (|). This often fixes the problem. The tables in this chapter define some printing problems and what you can do to resolve them. If the suggested corrective action doesn't fix the problem, call your service representative. Solving Printer Problems 199 - Lexmark Optra S 1620 | User's Guide (7.1 MB) - Page 216
displays. If the messages do not display, turn the printer power Off (O) and call Lexmark Technical Support. The settings are being overridden by settings in the software application, the printer driver, or the printer utilities. Printing Problems Problem Job prints from a different tray or on the - Lexmark Optra S 1620 | User's Guide (7.1 MB) - Page 217
print material is within the printer specifications. • If the problem continues, call Lexmark Technical Support. Toner appears on the back printer upper front door to run the printer through its setup cycle and clean the transfer roll. Replace the fuser cleaner. The fuser cleaner and instructions - Lexmark Optra S 1620 | User's Guide (7.1 MB) - Page 218
Caring for Your Printer Problem Entire page is white. Action Make sure the packaging downloaded fonts, verify that the proper installation to the host computer and the fonts are supported by the software application. Image quality is poor. Resolution was automatically reduced. Reduce the - Lexmark Optra S 1620 | User's Guide (7.1 MB) - Page 219
Caring for Your Printer Problem Part or all of the page is printed in black. Action • Check the print cartridge to see if it is application you are using. • Check the Print Area menu setting in the SETUP MENU. Set the value to Normal. Solving Printer Problems Solving Printer Problems 203 - Lexmark Optra S 1620 | User's Guide (7.1 MB) - Page 220
Caring for Your Printer Solving Printer Problems Option Problems Problem Option does not operate correctly after it is installed. 204 Solving Printer Problems Action If your printer is an Optra S 1855, make sure the option is marked with a colored circle, indicating that it is compatible with an - Lexmark Optra S 1620 | User's Guide (7.1 MB) - Page 221
up. Turn the printer power On (|) and verify the installation. If the printer does not recognize that the option is installed, call for service. Check the menu setting or the software application to make sure the option is selected or enabled. Solving Printer Problems Solving Printer Problems 205 - Lexmark Optra S 1620 | User's Guide (7.1 MB) - Page 222
that you have the correct cable and that it is securely connected. Turn the printer power On (|) and verify the installation. If the printer does not recognize that the option is installed, call for service. Infrared Adapter: If infrared communication stops or does not occur, check the following - Lexmark Optra S 1620 | User's Guide (7.1 MB) - Page 223
Caring for Your Printer Network Printing Problems Problem Job did not print or incorrect characters printed. Action If you are using a Lexmark INA or external network adapter (ENA), verify that it is set up properly and the network cable is connected. Note: Refer to the network documentation - Lexmark Optra S 1620 | User's Guide (7.1 MB) - Page 224
CD contains an Adobe Acrobat file with a complete list of Printer Command Language (PCL) escape codes. Optra S 2455, Optra S 1625, and Optra S 1255 require an optional adapter to allow serial attachment. The TriPort Interface option card supports serial RS-232C/RS422A. See "Tri-Port Interface Option - Lexmark Optra S 1620 | User's Guide (7.1 MB) - Page 225
clear all paper from the paper path. Press Go to resume printing. The printer prints a new copy of the page that jammed if Jam Recovery is set " illustration on page 210 shows the path the paper travels through the printer and the options. The path varies depending on the paper source and paper - Lexmark Optra S 1620 | User's Guide (7.1 MB) - Page 226
Jams Caring for Your Printer Paper Jam Areas Note: For printer models with the Multipurpose Feeder, if a jam occurs in the multipurpose feeder, you receive a 250 Paper Jam attendance message. The 260 Paper Jam is shown here for a jam in the optional envelope feeder for the Optra S 2455. Both types - Lexmark Optra S 1620 | User's Guide (7.1 MB) - Page 227
and covers, remove paper trays, and remove options to access paper jam areas. If your printer has a multipurpose feeder, it is visible when the lower front door is opened. The following illustration shows the Optra S 2455. Upper Front Door Lower Front Door (down when Envelope Feeder is installed - Lexmark Optra S 1620 | User's Guide (7.1 MB) - Page 228
need to reach in farther to grasp the paper. In this case, the page could have jammed when it entered the duplex option from the printer. Note: To resolve the paper jam attendance messages, you must clear all paper from the paper path. 1 Open the upper front door. 2 While grasping the - Lexmark Optra S 1620 | User's Guide (7.1 MB) - Page 229
Caring for Your Printer 4 Pull the paper up and toward you. Clearing Jams 5 Reinstall the print cartridge. (See page 15 for instructions on reinstalling the print cartridge.) 6 Close the upper front door. Note: If there is resistance to the paper, and it does not move immediately when - Lexmark Optra S 1620 | User's Guide (7.1 MB) - Page 230
door: • the paper jams before reaching the standard output bin • the paper jams in the rear of the printer when a page enters the duplex option to print on the second side • the paper jams after it starts into the standard output bin, but before - Lexmark Optra S 1620 | User's Guide (7.1 MB) - Page 231
Clearing Jams Caring for Your Printer 2 Determine how to remove the paper based on what part of the pull the paper straight out toward you. Note: If paper is still in the fuser area, open the upper front door to release the fuser rollers and free the paper for removal. • If an end of the paper - Lexmark Optra S 1620 | User's Guide (7.1 MB) - Page 232
move immediately when you pull, stop pulling. Remove the print cartridge, then return to the back of the printer at the rear door area. Pull the paper out. 3 Close the rear door. Exiting to the Standard Output the next step. 2 Open the upper front door to release the fuser rollers. 216 Clearing Jams - Lexmark Optra S 1620 | User's Guide (7.1 MB) - Page 233
straight out. Clearing Jams Note: Usually with a jam located in this area, there is another jam behind the rear door of the printer. See "Before Reaching the Standard Output Bin or Entering to the Duplex Option" on page 214 for instructions on how to remove this type of jam. Clearing Jams 217 - Lexmark Optra S 1620 | User's Guide (7.1 MB) - Page 234
Clearing Jams Caring for Your Printer 230 Paper Jam - Check Duplex Jams in the following three areas the duplex option, inside the duplex option, or exiting the duplex option to go back to the printer to exit after printing) Note: To avoid tearing paper when removing the duplex front access cover, - Lexmark Optra S 1620 | User's Guide (7.1 MB) - Page 235
Clearing Jams Caring for Your Printer 1 Locate the latch bar under the hand cutout on the duplex front access cover and push the latch bar up. Latch Bar Duplex Front Access - Lexmark Optra S 1620 | User's Guide (7.1 MB) - Page 236
Clearing Jams Caring for Your Printer 3 Pull the paper straight up and out. Since you already have the duplex front access cover pulled out, continue with the following section. 220 Clearing Jams - Lexmark Optra S 1620 | User's Guide (7.1 MB) - Page 237
Clearing Jams Caring for Your Printer Inside the Duplex Option Up to two sheets of paper are lying behind the duplex front access cover inside the duplex option. back into the duplex option. Make sure it snaps into place. 4 Slide the 250-sheet input tray back into the printer. Clearing Jams 221 - Lexmark Optra S 1620 | User's Guide (7.1 MB) - Page 238
Caring for Your Printer Back of the Duplex Option 1 Push the button as shown. The duplex rear door opens. 2 Raise the duplex rear door. It remains in place. Clearing the inner wall, try to grasp it and pull it out. If you cannot grasp it, see "Inside the Duplex Option" on page 221 for instructions. - Lexmark Optra S 1620 | User's Guide (7.1 MB) - Page 239
only a short piece of the paper is visible up toward the rear of the printer, do not pull the paper out. The paper may be easier to access from inside the printer. See page 212 for instructions to remove the paper. However, if most of the paper is visible, continue with the following - Lexmark Optra S 1620 | User's Guide (7.1 MB) - Page 240
Clearing Jams Caring for Your Printer 4 Close the duplex rear door by pressing the center of optional 250-sheet drawer installed with other optional drawers or with the standard dual 500-sheet drawer for the Optra S 2455) • between a tray, the duplex option, and the 250-sheet input tray To avoid - Lexmark Optra S 1620 | User's Guide (7.1 MB) - Page 241
Clearing Jams Caring for Your Printer Incline Surface of a Tray or Between Two Trays If your paper is being see the difference as soon as you pull the tray out. 1 Pull the paper tray half way out of the support unit. 2 Look for paper in the paper tray and remove it based on how it is jammed: • If - Lexmark Optra S 1620 | User's Guide (7.1 MB) - Page 242
Clearing Jams Caring for Your Printer • If the paper is between two trays, when you pull the tray out of the support unit, the top edge of the paper springs out toward you. Pull the paper straight up, and then out. 3 Slide the paper tray back into the support unit. Note: If you do - Lexmark Optra S 1620 | User's Guide (7.1 MB) - Page 243
Your Printer Between Three Trays This type of jam may occur if you are using legal-size paper in the trays or if you have an optional 250-sheet drawer installed with other optional drawers or with the standard dual 500-sheet drawer. 1 Pull the paper tray out of the support unit - Lexmark Optra S 1620 | User's Guide (7.1 MB) - Page 244
Caring for Your Printer 3 Pull the paper tray out of the support unit that is above the tray you just pulled does not pull easily one way, try the other way. 6 Slide the paper tray back into the support unit. Note: With this type of jam, there may be another jam under the print cartridge. Remove - Lexmark Optra S 1620 | User's Guide (7.1 MB) - Page 245
Clearing Jams Caring for Your Printer Between Tray, Duplex Option, and 250-Sheet Input Tray Note: To avoid tearing paper when opening the duplex front access cover, pull the duplex front access cover out gently and slowly. 1 Pull the paper tray out of the support unit. If only a short piece of the - Lexmark Optra S 1620 | User's Guide (7.1 MB) - Page 246
Clearing Jams Caring for Your Printer 3 Push the latch bar up and pull the duplex front access cover straight out from the duplex option. Duplex Front Access Cover 230 Clearing Jams - Lexmark Optra S 1620 | User's Guide (7.1 MB) - Page 247
Clearing Jams Caring for Your Printer 4 Pull the 250-sheet input tray out of the printer. • If you see the edge of the paper in the 250-sheet input tray: a Pull the paper down and out. Clearing Jams 231 - Lexmark Optra S 1620 | User's Guide (7.1 MB) - Page 248
edge of the paper in the 250-sheet input tray: a Push the 250-sheet input tray back into the printer. b Push the upper release latch on the front left side of the printer to the right to release the upper front door. c Raise the upper front door. d Remove the print cartridge. You - Lexmark Optra S 1620 | User's Guide (7.1 MB) - Page 249
Clearing Jams Caring for Your Printer f Pull the paper up and toward you. g Reinstall the print cartridge. (See page 15 for instructions on reinstalling the print cartridge.) 5 Close the upper front door. Clearing Jams 233 - Lexmark Optra S 1620 | User's Guide (7.1 MB) - Page 250
may occur in two ways to result in a 260 attendance message: • at entry into the optional envelope feeder • between the envelope feeder and the printer To avoid tearing envelopes, pull envelopes out gently and slowly. Note: To resolve the paper jam attendance messages, you must clear all paper from - Lexmark Optra S 1620 | User's Guide (7.1 MB) - Page 251
the stack, the envelope on the bottom is jammed. 1 Slide the attached envelope weight up. 2 Flip the envelope weight over and back toward the printer. 3 Remove the stack of envelopes from the envelope feeder. 4 Pull the jammed envelope straight out toward you. 5 Replace the stack of envelopes in the - Lexmark Optra S 1620 | User's Guide (7.1 MB) - Page 252
1 Slide the attached envelope weight up. 2 Flip the envelope weight over and back toward the printer. 3 Remove the stack of envelopes from the envelope feeder. 4 Push the envelope support to the closed position. 5 Open the upper front door. 6 Pull the envelope feeder up slightly and straight out - Lexmark Optra S 1620 | User's Guide (7.1 MB) - Page 253
can pull the envelope out. 8 Close the upper front door. 9 Align the tabs on the envelope feeder with the slots on both sides of the printer and gently push the envelope feeder into the opening until it snaps into place. 10 Replace the stack of envelopes in the envelope feeder. 11 - Lexmark Optra S 1620 | User's Guide (7.1 MB) - Page 254
Caring for Your Printer 27x Paper Jam - Check Bin x Jams in the following three areas result in a 27x attendance message. x represents the optional output expander number where the jam - Lexmark Optra S 1620 | User's Guide (7.1 MB) - Page 255
Clearing Jams Caring for Your Printer In an Output Expander Tray Paper jams as it exits to an output expander tray and a long portion of the paper is visible. 1 Pull the - Lexmark Optra S 1620 | User's Guide (7.1 MB) - Page 256
Clearing Jams Caring for Your Printer 2 Locate and push the output expander rear door latches in toward the center. The rear door opens and drops down fully. 240 Clearing Jams - Lexmark Optra S 1620 | User's Guide (7.1 MB) - Page 257
Clearing Jams Caring for Your Printer 3 Loosen the paper if it is caught in feeder rollers. Then, pull the paper straight out. 4 Close the output expander rear door. Make sure both rear door latches are closed. Clearing Jams 241 - Lexmark Optra S 1620 | User's Guide (7.1 MB) - Page 258
Clearing Jams Caring for Your Printer Between Output Expanders You should be able to remove the paper jam from the output expander indicated by the message; however, in this case you - Lexmark Optra S 1620 | User's Guide (7.1 MB) - Page 259
Clearing Jams Caring for Your Printer 3 Pull the paper straight out from the expander that has more clearance space to access the jam. While you have two output expander rear doors - Lexmark Optra S 1620 | User's Guide (7.1 MB) - Page 260
Clearing Jams Caring for Your Printer In an Output Expander Tray, But Resistance Paper jams as it exits to an output expander tray and a short portion of the paper is visible. - Lexmark Optra S 1620 | User's Guide (7.1 MB) - Page 261
Clearing Jams Caring for Your Printer 4 Pull the paper from the back area of the output expander straight out toward you. Pull the paper from the output expander with more clearance space. 5 Close both of the output expander rear doors. Make sure all rear door latches are closed. Clearing Jams 245 - Lexmark Optra S 1620 | User's Guide (7.1 MB) - Page 262
Clearing Jams Caring for Your Printer 246 Clearing Jams - Lexmark Optra S 1620 | User's Guide (7.1 MB) - Page 263
kit that contains the routine maintenance parts needed for the Optra S 2455. To purchase a maintenance kit, contact Lexmark or the place where you bought your printer. We recommend that the maintenance kit items be installed by a trained servicer. If you purchase your maintenance kit directly from - Lexmark Optra S 1620 | User's Guide (7.1 MB) - Page 264
the U.S. or Canada, call 1-800-438-2468 for information about Lexmark Authorized Supplies Dealers in your area. In other countries, contact the place where you bought your printer. Ordering a Label Fuser Cleaner A special label fuser cleaner should be used for label applications to optimize feeding - Lexmark Optra S 1620 | User's Guide (7.1 MB) - Page 265
. 2 Clean the printer. 3 Install the new print cartridge. 4 Replace the fuser cleaner. 5 Follow the instructions on the new print cartridge box to recycle the used cartridge. When you return a used cartridge, you contribute to a worldwide recycling effort at no cost to you. Note: Lexmark does not - Lexmark Optra S 1620 | User's Guide (7.1 MB) - Page 266
Maintaining Your Printer Caring for Your Printer Ordering a Charge Roll Kit We recommend you order a new charge roll kit when toner fog or background shading appears on printed pages. Order Lexmark part number 1382990. Installation instructions are included in the kit. If you're in the U.S. or - Lexmark Optra S 1620 | User's Guide (7.1 MB) - Page 267
Installing Options - Lexmark Optra S 1620 | User's Guide (7.1 MB) - Page 268
- Lexmark Optra S 1620 | User's Guide (7.1 MB) - Page 269
the option is not labeled with a colored circle, do not install it on an Optra S 1855. See the table on page 1 for the location of the label. Other options are installed on the printer system board inside the printer. Use the table on the following page to find the information you need to - Lexmark Optra S 1620 | User's Guide (7.1 MB) - Page 270
Page... 309 310 311 312 321 299 304 255 7 or 256 273 261 281 WARNING: When you install or remove the printer, the standard dual 500-sheet drawer for the Optra S 2455, and options, view each piece as a separate part. Always install or remove a part by itself. For example, do not pick - Lexmark Optra S 1620 | User's Guide (7.1 MB) - Page 271
500-sheet drawer depending on which printer model you have: Optional drawers Optra S 1255 Optra S 1625 Optra S 2455 Optra S 1855 • 250-sheet drawer one optional drawer. Each optional drawer consists of a support unit and a paper tray. All support units and trays are installed in the same manner. - Lexmark Optra S 1620 | User's Guide (7.1 MB) - Page 272
the option is not labeled with a colored circle, do not install it on an Optra S 1855. See the table on page 1 for the location of the label. Note: Decide on a location to set the support unit. The printer will be placed on top of it, so allow enough clearance space. The location must - Lexmark Optra S 1620 | User's Guide (7.1 MB) - Page 273
, continue with step 5 through step 7 on page 258. To attach the printer, continue with step 8 on page 259. Note: If you have a duplex option, install it after you install all support units and before you install the printer. For more information, see "Installing the Duplex Option" on page 273 - Lexmark Optra S 1620 | User's Guide (7.1 MB) - Page 274
. Remove any packing material and tape from the paper tray 7 Grasp the support unit on each side at opposite corners and lower it onto the top of the previous support unit. Be sure the edges of both support units are aligned so that all the parts (tab, round hole, four square holes) fit - Lexmark Optra S 1620 | User's Guide (7.1 MB) - Page 275
tab, round hole, and four square holes. CAUTION: Make sure your fingers are not under the printer when you set it down. 9 Place the printer on top of the support unit. Be sure the edges of the printer and the support unit are aligned so that all the parts fit. The right side of the - Lexmark Optra S 1620 | User's Guide (7.1 MB) - Page 276
panel, set the PAPER TYPE menu setting for each paper source. Note: The 250-sheet input tray in the printer is Tray 1. Trays for support units installed under the printer are numbered Tray 2 down to Tray 5 depending on the number of optional drawers installed. For more information, see "Paper - Lexmark Optra S 1620 | User's Guide (7.1 MB) - Page 277
lower front door. It can be removed when you are not using it, making the printer more compact. You may install the envelope feeder without turning the printer off first, but do not remove it when the printer is on. The message Reattach Envelope Feeder displays if you remove the envelope feeder when - Lexmark Optra S 1620 | User's Guide (7.1 MB) - Page 278
not labeled with a colored circle, do not install it on an Optra S 1855. See the table on page 1 for the location of the label. 1 Turn the printer power Off (O). 2 Push the lower release latch on the front left side of the printer to the right to release the door. Envelope Feeder Option 262 - Lexmark Optra S 1620 | User's Guide (7.1 MB) - Page 279
Installing Options The door drops open and stops in place. Envelope Feeder Option 3 Grasp the lower right corner of the envelope feeder connector door and pull it up. The connector is exposed. Envelope Feeder Connector Door Envelope Feeder Option 263 - Lexmark Optra S 1620 | User's Guide (7.1 MB) - Page 280
the opening until it snaps into place. The envelope feeder tilts downward at a slight angle if it is installed properly. Slots 5 Turn the printer power On (|). Note: Verify that the envelope feeder is installed properly. See "Verifying the Installation of Options" on page 325. 264 Envelope Feeder - Lexmark Optra S 1620 | User's Guide (7.1 MB) - Page 281
quality, use only high- quality print material that is designed for use in laser printers. For more guidelines on envelopes, see "Print Materials" on page 124. the Envelope Feeder The envelope support has three positions: fully closed (pushed in toward printer) for short envelopes, extended to - Lexmark Optra S 1620 | User's Guide (7.1 MB) - Page 282
Envelope Feeder Option Installing Options 2 Slide the attached envelope weight up. 3 Flip the envelope weight over and back toward the printer. It stays in place. 4 Slide the envelope edge guide to the far right. 266 Envelope Feeder Option - Lexmark Optra S 1620 | User's Guide (7.1 MB) - Page 283
Envelope Feeder Option Installing Options 5 Flex a stack of envelopes back and forth. 6 Straighten the edges on a level surface. Press down the corners to flatten them. Fan the envelopes. This prevents the edges of the envelopes from sticking together and helps them feed properly. Note: When you - Lexmark Optra S 1620 | User's Guide (7.1 MB) - Page 284
is shown for placement only. WARNING: Never use envelopes with clasps, snaps, windows, coated linings, or self-stick adhesives. These envelopes may severely damage the printer. See "Envelope Guidelines" on page 130 for more information. 268 Envelope Feeder Option - Lexmark Optra S 1620 | User's Guide (7.1 MB) - Page 285
Envelope Feeder Option Installing Options 8 Slide the envelope edge guide to the left until it lightly touches the side of the stack. Make sure the envelopes do not buckle. 9 Rotate the envelope weight back toward you and lower it to the stack. Envelope Feeder Option 269 - Lexmark Optra S 1620 | User's Guide (7.1 MB) - Page 286
paper source from your software application, and then select the paper size and type from both your software application and from the printer operator panel. To set the printer operator panel: 1 Make sure the PAPER SIZE for the envelope feeder (Env Feeder Size) is set to the correct envelope size - Lexmark Optra S 1620 | User's Guide (7.1 MB) - Page 287
Envelope Feeder Option Installing Options Removing the Envelope Feeder 1 Remove envelopes from the envelope feeder. 2 Push the envelope support to the closed position. Envelope Feeder Option 271 - Lexmark Optra S 1620 | User's Guide (7.1 MB) - Page 288
Envelope Feeder Option Installing Options 3 Open the upper front door. 4 Pull the envelope feeder up slightly and straight out of the printer. Set it aside. 5 Close both front doors. 272 Envelope Feeder Option - Lexmark Optra S 1620 | User's Guide (7.1 MB) - Page 289
152. Installing the Duplex Option If you are stacking several options, see "Adding Options to the Printer" on page 253 before you install the duplex option. Note: Options compatible with the Optra S 1855 are labeled with a colored circle. If the option is not labeled with a colored circle, do - Lexmark Optra S 1620 | User's Guide (7.1 MB) - Page 290
of any other installed drawers. You can remove the 250-sheet input tray from its slot to make the printer lighter. Note: Make sure your fingers are not under the printer when you set it down. 6 Notice the following parts located on the top of any other drawer: the tab, the round - Lexmark Optra S 1620 | User's Guide (7.1 MB) - Page 291
Duplex Option Installing Options 7 Lift and lower the duplex option onto the top optional or standard paper drawer. Be sure the edges of the duplex option are aligned with the drawer underneath so that all the parts fit. Duplex Option 275 - Lexmark Optra S 1620 | User's Guide (7.1 MB) - Page 292
: the tab, the round hole, and the four square holes. These are exactly like the same parts on an optional or standard paper drawer. The printer has matching holes on its bottom surface that align with these parts. Tab Round Hole Square Hole Duplex Option 276 Duplex Option - Lexmark Optra S 1620 | User's Guide (7.1 MB) - Page 293
and the duplex option are aligned so that all the parts fit. Hand Grip 10 Reconnect any disconnected cables. 11 Plug in the printer power cord. 12 Turn the printer power On (|). Note: Verify that the duplex option is installed properly. See "Verifying the Installation of Options" on page 325. Duplex - Lexmark Optra S 1620 | User's Guide (7.1 MB) - Page 294
the operator panel or from your software application if it supports duplex printing. If the software setting differs from the operator from the operator panel, but the software specifies single-sided printing, the printer prints single-sided pages. When the Duplex Option is installed, the PAPER - Lexmark Optra S 1620 | User's Guide (7.1 MB) - Page 295
Installing Options Long edge binding means all pages are attached along the long edge of the page (the left edge of a portrait-printed page and the top edge of a landscape-printed page). For example, the pages of this book were printed using long-edge binding. The following illustration shows long - Lexmark Optra S 1620 | User's Guide (7.1 MB) - Page 296
, use only non-recycled xerographic paper. You can use the same weight and type of paper with the duplex option as you use with the printer. You can use overhead transparencies or envelopes for single-sided printing when the duplex option is installed but not selected. See the table on page - Lexmark Optra S 1620 | User's Guide (7.1 MB) - Page 297
Expanders Installing Options Output Expanders Chapter 15 You can install up to three optional output expanders on an Optra S 2455 or Optra S 1855. They are mounted on top of the printer or on top of each other. Your printer may have up to five paper sources, so you may need more than just the - Lexmark Optra S 1620 | User's Guide (7.1 MB) - Page 298
Installing Options brackets could cause damage, such as scratches or cuts, to tabletops or fabrics. Installing an Optional Output Expander Note: Options compatible with the Optra S 1855 are labeled with a colored circle. If the option is not labeled with a colored circle, do not install it on an - Lexmark Optra S 1620 | User's Guide (7.1 MB) - Page 299
Output Expanders Installing Options 2 Grasp the top cover and pull it up to remove it. The top portion of the printer is exposed. Output Expanders 283 - Lexmark Optra S 1620 | User's Guide (7.1 MB) - Page 300
on each side of the output expander into the mounting slots located on each side of the exposed area in the top portion of the printer. To help maintain alignment of the brackets to the slots, align the right and back edges of the output expander with the corresponding edges of - Lexmark Optra S 1620 | User's Guide (7.1 MB) - Page 301
Output Expanders Installing Options If you follow these steps to install a output expander on top of another one, the mounting slots on the output expander look as shown: Output Expanders 285 - Lexmark Optra S 1620 | User's Guide (7.1 MB) - Page 302
Output Expanders Installing Options 4 Locate the four tabs on the output expander tray and the four slots on the output expander. There are two of each on each side. 5 Hold the output expander tray on both sides and tilt the front toward you. Slide the lower tabs on the tray fully into the lower - Lexmark Optra S 1620 | User's Guide (7.1 MB) - Page 303
Installing Options 6 Rotate the output expander tray upward from the front and slide the upper tabs on the tray into the upper slots on the output expander. The tabs click in place. Output Expanders Note: At this point, you may attach another output expander to the output expander you just - Lexmark Optra S 1620 | User's Guide (7.1 MB) - Page 304
output expander. Tabs Top Cover Note: Verify that the output expander is installed properly. See "Verifying the Installation of Options" on page 325. 9 Turn the printer power On (|). 288 Output Expanders - Lexmark Optra S 1620 | User's Guide (7.1 MB) - Page 305
Output Expanders Installing Options Removing an Output Expander Tray To remove the output expander tray: 1 Hold the edge of the tray and lift it up so the lower tabs come out of the slots on the output expander. Output Expanders 289 - Lexmark Optra S 1620 | User's Guide (7.1 MB) - Page 306
Output Expanders Installing Options 2 Pull the tray straight out toward you to remove the upper tabs from the output expander slots. 290 Output Expanders - Lexmark Optra S 1620 | User's Guide (7.1 MB) - Page 307
if it supports output bin printer standard bin, which is shown on the operator panel as Standard Bin. When one output option is installed, the PAPER MENU includes an additional value for the Output Bin setting, which is Bin 1. For example, if all optional output expanders are installed for the Optra - Lexmark Optra S 1620 | User's Guide (7.1 MB) - Page 308
switches to the next installed output option. When the standard bin and all output options are full, the printer issues the Remove Paper All Output Bins message. The Link Optional setting causes all output options to be linked together as though they are one - Lexmark Optra S 1620 | User's Guide (7.1 MB) - Page 309
memory option, flash memory option, or an option card. Instructions for installing and using the options follow these steps. 1 Turn the printer power Off (O) and unplug the printer power cord. 2 Disconnect all cables from the back of the printer. Memory and Option Cards Memory and Option Cards 293 - Lexmark Optra S 1620 | User's Guide (7.1 MB) - Page 310
Memory and Option Cards Installing Options 3 Press down and pull on the side door latches to release the door. 4 Remove the side door, and lay it aside. 294 Memory and Option Cards - Lexmark Optra S 1620 | User's Guide (7.1 MB) - Page 311
Memory and Option Cards Installing Options 5 Loosen the six screws on the shield. Do not remove the screws. Screws 6 Grasp the tabs and slide the shield up until the top three screws fit into the three keyholes on the shield. Holding the shield by the tabs, lift it off. Memory and Option Cards 295 - Lexmark Optra S 1620 | User's Guide (7.1 MB) - Page 312
Connector 2 Flash Memory Connector Option Card Connector 1 Option Card Connector 2 Option Card Connector 3 8 Continue to the appropriate section for installation instructions: - See "Printer Memory Option" on page 299. - See "Flash Memory Option" on page 304. - See "Option Cards" on page 308. 296 - Lexmark Optra S 1620 | User's Guide (7.1 MB) - Page 313
Board After you have installed all of your options on the printer system board, follow these steps to reattach the shield and side door. 1 Grasp the shield by the tabs and align the three keyholes on the - Lexmark Optra S 1620 | User's Guide (7.1 MB) - Page 314
. 3 Close the side door, pressing on the side door latches to snap it into place. Latch Latch 4 Reconnect the printer cables. 5 Plug in the printer power cord. 6 Turn the printer power on. Note: To verify that the option is installed properly, see "Verifying the Installation of Options" on page 325 - Lexmark Optra S 1620 | User's Guide (7.1 MB) - Page 315
increases the amount of dynamic random access memory (DRAM) in the printer. Additional printer memory allows the printer to print complex jobs and operate more efficiently. Anything that is stored in printer memory is lost when the printer is turned off. You can buy optional cards with 4MB, 8MB - Lexmark Optra S 1620 | User's Guide (7.1 MB) - Page 316
connector 2. Memory Connector 1 Memory Connector 2 Memory and Option Cards Before you install a memory option, follow the steps under "Accessing the Printer System Board" on page 293. WARNING: Electronic components are easily damaged by static electricity. Touch something metal before you touch - Lexmark Optra S 1620 | User's Guide (7.1 MB) - Page 317
Installing Options 2 Hold the memory option with the connection points pointing toward the system board and the notch toward the front of the printer. Connection Points Notch 3 Insert the memory option all the way into the connector at a 45° angle, and rotate it down until it snaps into place. - Lexmark Optra S 1620 | User's Guide (7.1 MB) - Page 318
to install another option on the system board: - See "Flash Memory Option" on page 304. - See "Option Cards" on page 308. 7 See "Closing the Printer System Board" on page 297 to reattach the shield and side door. Note: To verify that the option is installed properly, see "Verifying the Installation - Lexmark Optra S 1620 | User's Guide (7.1 MB) - Page 319
components are easily damaged by static electricity. Touch something metal before you touch the memory option. 1 If necessary, follow the steps under "Accessing the Printer System Board" on page 293. 2 Locate the memory option you want to remove. 3 Push out on the metal clips at each end of the - Lexmark Optra S 1620 | User's Guide (7.1 MB) - Page 320
about using your flash memory option. Installing a Flash Memory Option Before you install the flash memory option, follow the steps under "Accessing the Printer System Board" on page 293. If you need to remove a flash memory option first, see "Removing a Flash Memory Option" on page 307. WARNING - Lexmark Optra S 1620 | User's Guide (7.1 MB) - Page 321
Installing Options 2 Hold the flash memory option with the connection points pointing toward the system board and the notch toward the top of the printer. Insert it all the way into the connector at a 45° angle. Notch Connection Points 3 Press the flash memory option down toward the system board - Lexmark Optra S 1620 | User's Guide (7.1 MB) - Page 322
and Option Cards Installing Options 4 If you need to install another option on the system board: - See "Printer Memory Option" on page 299. - See "Option Cards" on page 308. 5 See "Closing the Printer System Board" on page 297 to reattach the shield and side door. Note: To verify that the option - Lexmark Optra S 1620 | User's Guide (7.1 MB) - Page 323
are easily damaged by static electricity. Touch something metal before you touch the flash memory option. 1 If necessary, follow the steps under "Accessing the Printer System Board" on page 293. 2 Locate the flash memory option. See page 296. 3 Push out on the metal clips at each end of the - Lexmark Optra S 1620 | User's Guide (7.1 MB) - Page 324
Option Cards Installing Options Option Cards Option cards available for your printer include: • Internal Network Adapter (INA) option card • that specific card. Your printer will accommodate one, two or three option cards, depending on the model. The installation instructions are the same regardless - Lexmark Optra S 1620 | User's Guide (7.1 MB) - Page 325
Card The INA option card, sometimes called an internal print server, lets you connect the printer to a local area network (LAN). INA option cards have a similar size and shape Card To install, follow the instructions under "Installing an Option Card" starting on page 315. Memory and Option Cards 309 - Lexmark Optra S 1620 | User's Guide (7.1 MB) - Page 326
ports, but you can use only one LocalTalk and one Infrared connection per printer. The LocalTalk and Infrared connection installed in the lowest numbered connector is Port Interface Option Card To install, follow the instructions under "Installing an Option Card" starting on page 315. 310 Memory - Lexmark Optra S 1620 | User's Guide (7.1 MB) - Page 327
Parallel 1284-C Adapter Option Card The Parallel 1284-C Adapter option card lets you connect your printer to a Parallel interface. Use a 1284 A-C cable to connect to your computer. We recommend a Lexmark 3 meter (9.84 ft) cable, part number 43H5171. Multiple Parallel 1284-C Adapter cards can be - Lexmark Optra S 1620 | User's Guide (7.1 MB) - Page 328
until they print. You can purchase: • a hard disk with adapter option card • a hard disk adapter card for installing a separately purchased hard disk Your printer can have only one hard disk option installed. Attaching a Hard Disk to the Adapter Card Use your adapter card with a hard disk meeting - Lexmark Optra S 1620 | User's Guide (7.1 MB) - Page 329
Memory and Option Cards Installing Options 1 Align the connector pins on the end of the hard disk with the connector on the back of the adapter card. 2 Push the hard disk securely into the connector. Memory and Option Cards 313 - Lexmark Optra S 1620 | User's Guide (7.1 MB) - Page 330
Memory and Option Cards Installing Options 3 Turn the adapter card over and insert the four screws. Securely tighten each screw. Installing the Hard Disk with Adapter Option Card To install, follow the instructions under "Installing an Option Card" starting on page 315. 314 Memory and Option Cards - Lexmark Optra S 1620 | User's Guide (7.1 MB) - Page 331
easily damaged by static electricity. Touch something metal before you touch the card. Before you install the option card, follow the steps under "Accessing the Printer System Board" on page 293. If you need to remove an option card, see "Removing an Option Card" on page 319. 1 Locate the option - Lexmark Optra S 1620 | User's Guide (7.1 MB) - Page 332
Memory and Option Cards Installing Options 2 Locate the two screws on the back of the printer that attach the metal plate to the slot. 3 Remove and save the two screws. Remove and discard the plate. 4 Unpack the option card. Save the packing materials. 316 Memory and Option Cards - Lexmark Optra S 1620 | User's Guide (7.1 MB) - Page 333
Memory and Option Cards Installing Options 5 Align the connector on the card with the option connector on the system board. 6 Push in the card firmly until it is completely inserted into the system board connector. The two connectors should fit snugly together. Memory and Option Cards 317 - Lexmark Optra S 1620 | User's Guide (7.1 MB) - Page 334
another option card or another option on the system board: - See "Option Cards" on page 308. - See "Printer Memory Option" on page 299. - See "Flash Memory Option" on page 304. 9 See "Closing the Printer System Board" on page 297 to reattach the shield and side door. Note: To verify that the option - Lexmark Optra S 1620 | User's Guide (7.1 MB) - Page 335
components are easily damaged by static electricity. Touch something metal before you touch the card. 1 If necessary, follow the steps under "Accessing the Printer System Board" starting on page 293. 2 Locate the option you want to remove. See page 296. 3 Loosen and remove the two screws over - Lexmark Optra S 1620 | User's Guide (7.1 MB) - Page 336
Memory and Option Cards Installing Options 320 Memory and Option Cards - Lexmark Optra S 1620 | User's Guide (7.1 MB) - Page 337
with an infrared port. The Tri-Port interface option card, which includes an infrared port, is also available for your printer to let you connect the infrared adapter to your printer. For more information see "Tri-Port Interface Option Card" on page 310. Connecting the Cable and Using the Infrared - Lexmark Optra S 1620 | User's Guide (7.1 MB) - Page 338
cable into the infrared port. The adapter has been plugged into the port correctly if any light on the infrared adapter comes on when the printer is on. 3 Aim the computer infrared port at the infrared port on the front of the infrared adapter. Refer to the documentation that came with - Lexmark Optra S 1620 | User's Guide (7.1 MB) - Page 339
Infrared Adapter Installing Options 4 Draw an imaginary line between the two infrared ports. Aim the infrared port on your computer within 15 degrees of either side of this line as shown. 5 Send a job to print. If the job does not print correctly, see page 206. Infrared Adapter 323 - Lexmark Optra S 1620 | User's Guide (7.1 MB) - Page 340
Infrared Adapter Installing Options 324 Infrared Adapter - Lexmark Optra S 1620 | User's Guide (7.1 MB) - Page 341
18 Once an option is installed, verify that it is installed properly by printing a menu settings page. A menu settings page lists: • all the printer settings contained in the operator panel menus and their default values • all installed features and options, such as, internal network adapter (INA - Lexmark Optra S 1620 | User's Guide (7.1 MB) - Page 342
Verifying the Installation of Options Installing Options Look for the option name on the printed page. If the option does not appear on the page, it is not installed securely in place or aligned properly. Remove the option and install it again. Print the menu settings page again. 326 Verifying the - Lexmark Optra S 1620 | User's Guide (7.1 MB) - Page 343
Appendixes - Lexmark Optra S 1620 | User's Guide (7.1 MB) - Page 344
- Lexmark Optra S 1620 | User's Guide (7.1 MB) - Page 345
information about fonts, their characteristics, and the specific fonts available in PCL emulation, and PostScript Level 2 emulation. Note: PCL emulation refers to printer emulation when it is responding to either PCL 5 or PCL 6 data stream commands. Differences in the way fonts are handled when in - Lexmark Optra S 1620 | User's Guide (7.1 MB) - Page 346
Appendixes Weight and Style Typefaces are often available in different weights and styles. These variations modify the original typeface so you can, for example, emphasize important words in text or highlight book titles. The different weights and styles are designed to complement the original - Lexmark Optra S 1620 | User's Guide (7.1 MB) - Page 347
Understanding Fonts Appendixes Pitch and Point Size The size of a font is specified as either a pitch or point size, depending on whether the font is fixed space or proportional. In fixed space fonts, each character has the same width. Pitch is used to specify the size of fixed space fonts. It - Lexmark Optra S 1620 | User's Guide (7.1 MB) - Page 348
and special characters available in the font you select. Symbol sets support the requirements for different languages or specific applications, such as characters at some code points. To support multiple applications and languages, all printer models have 78 symbol sets in PCL emulation. - Lexmark Optra S 1620 | User's Guide (7.1 MB) - Page 349
below: Bitmapped fonts are available in different type styles and point sizes as downloadable fonts. Contact the place where you bought your printer for more information about downloadable fonts. Scalable fonts (also called outline fonts) are stored as computer programs that define the outlines of - Lexmark Optra S 1620 | User's Guide (7.1 MB) - Page 350
scalable fonts, you may need to purchase additional memory for your printer. See "Printer Memory Option" on page 299 for more information. Resident Fonts Your printer comes equipped with resident fonts stored permanently in printer memory. There are 75 scalable fonts in PCL 5, PCL 6 and PostScript - Lexmark Optra S 1620 | User's Guide (7.1 MB) - Page 351
operator panel or from your software application. The following fonts are available for all printer models in the following printer languages: PCL 5 emulation, PCL 6 emulation, and PostScript Level 2 emulation. See "Printing a Font Sample List" on page 339 for more information. The font names - Lexmark Optra S 1620 | User's Guide (7.1 MB) - Page 352
Appendixes Courier Bold Italic Garamond Antiqua Marigold Palatino Roman Palatino Italic Palatino Bold Palatino Bold Italic Symbol Times New Roman Times New Roman Italic Times New Roman Bold Times New Roman Bold Italic Letter Gothic Italic Letter Gothic Bold Univers Medium Univers Medium Italic - Lexmark Optra S 1620 | User's Guide (7.1 MB) - Page 353
Fonts Bitmapped Fonts Font Name Line Printer 16 POSTNET Barcode PCL 5 Emulation All All PCL 6 Emulation All None PostScript Level 2 Emulation None None Symbol Sets for PCL Emulation ABICOMP International ABICOMP Brazil/Portugal DeskTop Greek-8 HP German HP Spanish ISO-2 IRV ISO-4 UK ISO - Lexmark Optra S 1620 | User's Guide (7.1 MB) - Page 354
5 Windows Latin/Cyrillic Windows Latin/Greek Wingdings Note: Not all font names support all of the symbol sets. Refer to the Technical Reference or use your printer operator panel to find which symbols sets are supported by each font name. Downloadable Fonts You can download scalable fonts in - Lexmark Optra S 1620 | User's Guide (7.1 MB) - Page 355
Understanding Fonts Appendixes Printing a Font Sample List To print a list of the fonts currently available, select TESTS MENU, Print Fonts, and either PCL Fonts, PS 2 Fonts or PPDS Fonts from the printer operator panel. Understanding Fonts 339 - Lexmark Optra S 1620 | User's Guide (7.1 MB) - Page 356
Understanding Fonts Appendixes 340 Understanding Fonts - Lexmark Optra S 1620 | User's Guide (7.1 MB) - Page 357
a demand on the printer resources. This information may help you make decisions about your network default settings, or help you determine the best print quality settings for a particular job. For information about solving print quality problems, see "Print Quality Problems" on page 201. Definitions - Lexmark Optra S 1620 | User's Guide (7.1 MB) - Page 358
Quality Appendixes Binary The ability to turn a pixel on or off, as opposed to assigning it a range of intensities; single-color printers (monochrome printers) are binary. Continuous Tone The ability to represent many levels of intensity for a single pixel, as opposed to simply turning the pixel - Lexmark Optra S 1620 | User's Guide (7.1 MB) - Page 359
inch (lpi); although the group size varies in a halftone image, the screen frequency remains constant. Print Quality Overview Use the following diagram as an easy guide to help you select the optimum print quality for your application. Enhancing Print Quality 343 - Lexmark Optra S 1620 | User's Guide (7.1 MB) - Page 360
of the printed page. You can regulate how much toner the printer applies to each black dot, or pixel, as well as the frequency and size of the dots. Each of the following sections describes a printer setting you can change to alter the appearance of the printed document. Note - Lexmark Optra S 1620 | User's Guide (7.1 MB) - Page 361
the Options or Features menus. If Toner Saver is On, the setting for 1200 Image Quality is ignored. When printing 1200 Image Quality, the printer ignores the settings for PQET. Print Darkness Use the Print Darkness setting to darken or lighten all printed elements in your documents. Changing the - Lexmark Optra S 1620 | User's Guide (7.1 MB) - Page 362
Appendixes Enhancing Print Quality of grays, select a lighter Print Darkness setting (Lighter or Lightest). Select a darker setting (Darker or Darkest) for bolder text and darker gray scales. You can change the Print Darkness setting for all resolutions. Toner Saver Toner Saver preserves the - Lexmark Optra S 1620 | User's Guide (7.1 MB) - Page 363
Appendixes Enhancing Print Quality PQET is available for both 300 dpi and 600 dpi resolutions. PQET offers the most benefit at 300 dpi. When printing in 1200 Image Quality or 1200 dpi, the setting for PQET is ignored. PictureGrade In PostScript Level 2 emulation, you can set PictureGrade On to - Lexmark Optra S 1620 | User's Guide (7.1 MB) - Page 364
Enhancing Print Quality Appendixes 348 Enhancing Print Quality - Lexmark Optra S 1620 | User's Guide (7.1 MB) - Page 365
Optra S 2455 Up to 100,000 pages per month Supplies Supply Toner cartridges Charge roll kit Label fuser cleaner Description 7.5K and 17.6K (at about 5% coverage) replacement toner cartridges. User replaceable charge roll kit for improved print quality. Recommended for label printing. Printer - Lexmark Optra S 1620 | User's Guide (7.1 MB) - Page 366
Printer Specifications Appendixes 350 Printer Specifications - Lexmark Optra S 1620 | User's Guide (7.1 MB) - Page 367
Reference - Lexmark Optra S 1620 | User's Guide (7.1 MB) - Page 368
- Lexmark Optra S 1620 | User's Guide (7.1 MB) - Page 369
(FCC) Compliance Information Statement The Optra S laser printer, Type 4059, has been tested installed and used in accordance with the instruction manual, may cause harmful interference to radio a properly shielded and grounded cable such as Lexmark part number 1329605. Use of a substitute cable - Lexmark Optra S 1620 | User's Guide (7.1 MB) - Page 370
limits. A declaration of conformity with the requirements of the Directive has been signed by the Director of Manufacturing and Technical Support, Lexmark International, S.A., Boigny, France. WARNING: This product satisfies the Class A limits of EN 55022 and safety requirements of EN 60950. When - Lexmark Optra S 1620 | User's Guide (7.1 MB) - Page 371
Compliance Information Statement The Optra S laser printer, Type 4059, has been in accor- dance with the instructions, may cause harmful interference to point of purchase or service representative for additional suggestions. shielded and grounded cable such as Lexmark part number 1329605. Use of - Lexmark Optra S 1620 | User's Guide (7.1 MB) - Page 372
has been signed by the Director of Manufacturing and Technical Support, Lexmark International, S.A., Boigny, France. This product satisfies the conformance with ISO 9296 1-Meter Average Sound Pressure, dBa Optra S 2455 Optra S 1855 Optra S 1625 Optra S 1255 Printing Idling 51 dBa 29 dBa 48 dBa - Lexmark Optra S 1620 | User's Guide (7.1 MB) - Page 373
power generation. Companies participating in this program introduce personal computers, printers, monitors, or fax machines that power down when they are by up to 50 percent. Lexmark is proud to be a participant in this program. As an Energy Star Partner, Lexmark International, Inc. has determined - Lexmark Optra S 1620 | User's Guide (7.1 MB) - Page 374
Reference Laser Notices The following laser notice labels may be affixed to this printer as shown: Laser Advisory Label Notices Class 1 Laser Statement Label 358 Notices CLASS 1 LASER PRODUCT LASER KLASSE 1 LUOKAN 1 LASERLAITE APPAREIL À LASER DE CLASSE 1 TO IEC 825 - Lexmark Optra S 1620 | User's Guide (7.1 MB) - Page 375
in the wavelength region of 770-795 nanometers. The laser system and printer are designed so there is never any human access to laser radiation above a Class I level during normal operation, user maintenance, or prescribed service condition. Laser Der Drucker erfüllt gemäß amtlicher Bestätigung der - Lexmark Optra S 1620 | User's Guide (7.1 MB) - Page 376
classe IIIb (3b) all'arseniuro di gallio della potenza di 5mW che opera sulla lunghezza d'onda compresa tra 770 e 795 nanometri. Il sistema laser e la stampante sono stati progettati in modo tale che le persone a contatto con la stampante, durante il normale funzionamento, le operazioni di servizio - Lexmark Optra S 1620 | User's Guide (7.1 MB) - Page 377
in DHHS 21 CFR Subchapter J, voor andere landen in IEC 825. Laserprodukten van klasse I worden niet als ongevaarlijk aangemerkt. De printer is voorzien van een laser van klasse IIIb (3b), dat wil zeggen een gallium arsenidelaser van 5 milliwatt met een golflengte van 770-795 nanometer. Het - Lexmark Optra S 1620 | User's Guide (7.1 MB) - Page 378
utsätts för laserstrålning över Klass I-nivå vid normal användning, underhåll som utförs av användaren eller annan föreskriven serviceåtgärd. Laser-melding Skriveren er godkjent i USA etter kravene i DHHS 21 CFR, underkapittel J, for klasse I (1) laserprodukter, og er i andre land godkjent som et - Lexmark Optra S 1620 | User's Guide (7.1 MB) - Page 379
Japanese Laser Notice Reference Chinese Laser Notice Notices Notices 363 - Lexmark Optra S 1620 | User's Guide (7.1 MB) - Page 380
Notices Reference Korean Laser Notice 364 Notices - Lexmark Optra S 1620 | User's Guide (7.1 MB) - Page 381
instructions, to a professional service person. • This product is designed, tested and approved to meet strict global safety standards with the use of specific Lexmark videntes. Lexmark ne peut être tenu responsable de l'utilisation d'autres pièces de rechange. • Le produit utilise un laser : - Lexmark Optra S 1620 | User's Guide (7.1 MB) - Page 382
le support d'impression duquel peuvent alors se dégager des émissions. Vous devez consulter les directives générales dans la section appropriée des instructions d' Lexmark sind, wird von Lexmark keinerlei Verantwortung oder Haftung für dieses Produkt übernommen. • Dieses Produkt verwendet einen Laser - Lexmark Optra S 1620 | User's Guide (7.1 MB) - Page 383
. Deveiligheidsvoorzieningen van bepaalde onderdelen zullen niet altijd duidelijk zichtbaar zijn. Lexmark is niet verantwoordelijk voor het gebruik van andere vervangende onderdelen. • Uw produkt maakt gebruik van een laser, wees VOORZICHTIG: Instellen van het controlepaneel of, aanpassingen of - Lexmark Optra S 1620 | User's Guide (7.1 MB) - Page 384
en stikkontakt, der er tæt på produktet og som er let tilgængelig. • Service og reparationer, som ikke er beskrevet i brugsanvisningen, skal udføres af en kvalificeret kan være skjulte. Lexmark påtager sig intet ansvar for brugen af uoriginale reservedele. • Dit produkt bruger en laser og du skal væ - Lexmark Optra S 1620 | User's Guide (7.1 MB) - Page 385
rheten av maskinen. • Låt endast utbildad servicepersonal utföra sådan service och sådana reparationer som inte beskrivs i handledningen. • Denna inte helt uppenbara. Lexmark frånsäger sig ansvaret om delar av ett annat fabrikat används. • Var försiktig - maskinen använder laser. VARNING! Det finns - Lexmark Optra S 1620 | User's Guide (7.1 MB) - Page 386
funções de segurança de alguns dos componentes podem não ser sempre óbvias. A Lexmark não é responsável pela utilização de outros componentes de substituição. • O produto utiliza raios laser, tome CUIDADO: O uso de controlos, ajustamentos ou a execução de procedimentos diferentes dos especificados - Lexmark Optra S 1620 | User's Guide (7.1 MB) - Page 387
. Os recursos de segurança de alguns componentes podem não ser sempre óbvios. A Lexmark não é responsável pelo uso de outros componentes de substituição. • O produto usa raios laser, tome CUIDADO: O uso de controles, ajustes ou a execução de procedimentos diferentes dos especificados podem resultar - Lexmark Optra S 1620 | User's Guide (7.1 MB) - Page 388
Safety Reference 372 Safety - Lexmark Optra S 1620 | User's Guide (7.1 MB) - Page 389
Safety Reference Safety 373 - Lexmark Optra S 1620 | User's Guide (7.1 MB) - Page 390
Safety Reference 374 Safety - Lexmark Optra S 1620 | User's Guide (7.1 MB) - Page 391
Safety Reference Safety 375 - Lexmark Optra S 1620 | User's Guide (7.1 MB) - Page 392
Safety Reference 376 Safety - Lexmark Optra S 1620 | User's Guide (7.1 MB) - Page 393
Safety Reference Safety 377 - Lexmark Optra S 1620 | User's Guide (7.1 MB) - Page 394
Safety Reference 378 Safety - Lexmark Optra S 1620 | User's Guide (7.1 MB) - Page 395
printer. Optra S Laser Printers This Statement of Limited Warranty applies to this product if it was originally purchased for your use, and not for resale, from Lexmark or a Lexmark If you transfer this product to another user, warranty service under the terms of this statement is available to that - Lexmark Optra S 1620 | User's Guide (7.1 MB) - Page 396
Optra S 1855, Optra S 1625 or Optra S 1255, at a Remarketer or a Lexmark designated location. You may be required to deliver your product to the Remarketer or Lexmark, or ship it prepaid and suitably packaged to a Lexmark anyone other than Lexmark or a Lexmark authorized •••• servicer operation of - Lexmark Optra S 1620 | User's Guide (7.1 MB) - Page 397
will not apply to claims by you for bodily injury or damage to real property or tangible personal property for which Lexmark is legally liable. In no event will Lexmark be liable for any lost profits, lost savings, incidental damage, or other economic consequential damages. This is true even if you - Lexmark Optra S 1620 | User's Guide (7.1 MB) - Page 398
Warranty Reference 382 Warranty - Lexmark Optra S 1620 | User's Guide (7.1 MB) - Page 399
printer of the paper size loaded. automated fax system Lexmark's quick turnaround system for providing customers product information, technical tips, and printer interface, in bits per second (bps). bidirectional communication Two-way communication between your printer and a computer, using Network - Lexmark Optra S 1620 | User's Guide (7.1 MB) - Page 400
A measurement of the speed of data being transferred through a serial interface. bps See bits per second. buffer A portion of memory used to temporarily store data. Busy A state in which the printer is processing data or printing pages. C C5 Envelope measuring 162 x 229 mm. card stock Heavy, single - Lexmark Optra S 1620 | User's Guide (7.1 MB) - Page 401
or functions; for example, PCL 5 emulation imitates the printer language used with the HewlettPackard LaserJet printer. error message A message that appears on the operator panel display describing a printer problem. The printer requires operator intervention before it can continue processing - Lexmark Optra S 1620 | User's Guide (7.1 MB) - Page 402
as LAN workstations. font A family or set of characters that have common visual characteristics, such as size, weight, and style; for example, Courier 10 Italic. fuser The part of the printer that uses heat and pressure to make toner stick to the paper. F G factory default - Lexmark Optra S 1620 | User's Guide (7.1 MB) - Page 403
in which the width of the page is greater than the height. LCD See Liquid crystal display. leading edge The edge of the printer page that exits the printer first. legal paper Paper measuring 8.5 x 14 in. letter paper Paper measuring 8.5 x 11 in. lines per page (lpp) The number of lines of text - Lexmark Optra S 1620 | User's Guide (7.1 MB) - Page 404
, and other hardware devices connected to each other so they can share information. Network Option The network card and network printer utility that connects your printer to a local area network. non-volatile random access memory (NVRAM) Memory that allows rapid storing and retrieving of data. NVRAM - Lexmark Optra S 1620 | User's Guide (7.1 MB) - Page 405
If you select the standard output bin, paper exits face down, collated. output expander The optional output expander which is attached to the printer once the printer top cover is removed. If you select Bin 1, Bin 2, or Bin 3 depending on how many output expanders are installed, the paper exits face - Lexmark Optra S 1620 | User's Guide (7.1 MB) - Page 406
is greater than the width. ppm See pages per minute. PQET See Print Quality Enhancement Technology. print cartridge The replaceable unit inside the printer that contains the photoconductor and toner supply. print material Any materials you print on, such as paper, envelopes, labels, card stock, and - Lexmark Optra S 1620 | User's Guide (7.1 MB) - Page 407
people using LAN workstations to share resources such as printers on a network. service message A printer message that indicates the printer needs service. setting Values you choose from printer menus or software applications that control the printer operation and the appearance of the printed page - Lexmark Optra S 1620 | User's Guide (7.1 MB) - Page 408
commands, and so on. tray linking A means of increasing the capacity of the paper source by having the printer automatically switch between trays until all trays are empty. TrueType fonts Fonts used by Microsoft Windows that use a single font outline for both screen display - Lexmark Optra S 1620 | User's Guide (7.1 MB) - Page 409
U user default Printer setting selected by a user that is different from the one defined during printer manufacturing (the factory default). V value The available settings for a specific menu item. W watermark See overlay. weight The thickness of the typeface line. Reference Glossary Glossary 393 - Lexmark Optra S 1620 | User's Guide (7.1 MB) - Page 410
Glossary Reference 394 Glossary - Lexmark Optra S 1620 | User's Guide (7.1 MB) - Page 411
Numerics 1200 Image Quality 345 250-sheet drawer, installing 256 250-sheet input tray loading 20 removal 16 500-sheet drawer, installing 256 900-999 service messages 192 A A4 Width, PCL Emul Menu 97 Advanced Status, Parallel Menu 103 Alarm Control, Setup Menu 92 attendance messages 184 200 Paper Jam - Lexmark Optra S 1620 | User's Guide (7.1 MB) - Page 412
Rear Door 194 Insert Duplex Front Cover 196 Insert tray 197 Load Manual 196 Load tray 195 Print Jobs on Disk ? 197 Reattach disk option 312 installing 315 removing 319 Display Language, Setup Menu 92 DOS printer drivers 34 setup utility 31 Toolkit 46 Download Target, Setup Menu 88 downloadable - Lexmark Optra S 1620 | User's Guide (7.1 MB) - Page 413
Reference Index Duplex, Finishing Menu 71, 278 Duplex Option installing 273 menu settings 278 paper selection 280 duplex printing bind 278 selecting 278 duplexing 152 Dynamic Data Exchange (DDE) 43 E electronic emission notices 353 enabling menus 121 Envelope Enhance, Paper Menu 68 envelope feeder - Lexmark Optra S 1620 | User's Guide (7.1 MB) - Page 414
Index Reference downloading 46 list of available 95 pitch 95, 331 point size 95, 331 printing sample list 339 resident 334 scalable 333 source 95 symbol sets 96 weight and style 330 Format Disk, Tests Menu 80 Format Flash, Tests Menu 79 G glossary 383 Go button 53 gray scales, defined 342 - Lexmark Optra S 1620 | User's Guide (7.1 MB) - Page 415
84 Reset Active Bin 83 Reset Printer 82 job queue management 43 job statistics 36, 43 L label fuser cleaner, ordering 248 label guidelines 131 strip 137 zone coating 132 landscape orientation 96 language printer 87 special characters 96, 332 laser notices 358 letterhead 128 Lines per Page, PCL Emul - Lexmark Optra S 1620 | User's Guide (7.1 MB) - Page 416
37 output expander naming 44 print buffer management 43 printer configuration 40 printer inventory 42 printer inventory summary page 42 printer password access security control 44 printer status 40 property tag support 45 remote operator panel 40 resource management 41 security 44 toner level - Lexmark Optra S 1620 | User's Guide (7.1 MB) - Page 417
106 O online services CompuServe 47 Internet 47 World Wide Web 47 operator panel 51 buttons 53 example of using 57 Go button 53 Menu button 53 menus settings, printing 29, 57, 325 messages 54 problems 200 Return button 53 Select button 53 Stop button 53 using to change printer settings 55 operator - Lexmark Optra S 1620 | User's Guide (7.1 MB) - Page 418
-sheet drawer 255 optional trays paper tray 255 support unit 255 options adding to the printer 253 disk 312 drawers 255 duplex 273 envelope problems 204 Tri-Port interface card 310 ordering label fuser cleaner 248 print cartridge 248 Technical Reference xii Orientation, PCL Emul Menu 96 OS/2 printer - Lexmark Optra S 1620 | User's Guide (7.1 MB) - Page 419
Paper Jam Check MP Feeder 234 260 Paper Jam Check Env Feeder 234 27x Paper Jam Check Bin x 238 tips for avoiding 155 paper length guide 148 paper loading 146 adjusting the tray size 20, 147 Paper Menu Configure Bins 67 Configure MP 68 Custom Types 66 Envelope Enhance 68 Output - Lexmark Optra S 1620 | User's Guide (7.1 MB) - Page 420
Image Quality 345 continuous tone 342 PQET 86, 346 print darkness 345 print resolution 345 problems 201 resolution 85 Print Resolution, Quality Menu 85 Print Timeout, Setup Menu 89 printer attendance messages, See attendance messages Busy 54, 178 commands 46 configuration files 36 dimensions 349 - Lexmark Optra S 1620 | User's Guide (7.1 MB) - Page 421
versions 47 installing 32 MarkVision 36 Network Printer Utility 47 Setup Utility 31 Toolkit 46 printing duplex 152 problems 200 problems network printing 207 operator panel 200 options 204 other 208 print quality 201 printing 200 property tag support 45 Protocol, Parallel Menu 103 PS SmartSwitch - Lexmark Optra S 1620 | User's Guide (7.1 MB) - Page 422
Protocol 108 Serial Protocol, Serial Menu 108 serial transmission speeds 108 service messages, 900-999 192 Setup Menu Alarm Control 92 Auto Continue 72 SmartSwitch See also PS SmartSwitch or PCL SmartSwitch solving printer problems 199 specifications envelope size 145 paper size 144 paper source - Lexmark Optra S 1620 | User's Guide (7.1 MB) - Page 423
Menu 96 symbol sets, definition 332 T TCP/IP, dial up support 44 Technical Reference, ordering xii Tests Menu Defragment Flash 80 Factory troubleshooting 199 typeface, description 329 U uninstall MarkVision 45 United Kingdom Telecommunications Act 1984 356 UNIX, MarkVision 37 unpacking the printer - Lexmark Optra S 1620 | User's Guide (7.1 MB) - Page 424
Reference V verifying options 325 W Wait Timeout, Setup Menu 89 warranty 379 watermark See overlay width guide 23, 151 Window Size, Infrared Menu 115 Windows 3.1 MarkVision 37 printer drivers 34 setup utility 31 Windows 95 MarkVision 37 printer drivers 34 setup utility 31 Windows for Workgroups 3.11 - Lexmark Optra S 1620 | User's Guide (7.1 MB) - Page 425
Optra S User's Guide Part Number 43H5318 2/98 Reader's Comment Form You may use this form to communicate your comments about this publication, with the understanding that Lexmark your job title? Questions or comments about supplies, service, applications, and so on will slow response time - Lexmark Optra S 1620 | User's Guide (7.1 MB) - Page 426
NECESSARY IF MAILED IN THE UNITED STATES BUSINESS REPLY MAIL FIRST CLASS MAIL PERMIT NO. 2659 LEXINGTON KY POSTAGE WILL BE PAID BY ADDRESSEE Lexmark International, Inc. Department F95, Building 035-3 740 NEW CIRCLE ROAD NW LEXINGTON KY 40511-9954 Fold Here Tape Please Do Not Staple Tape - Lexmark Optra S 1620 | User's Guide (7.1 MB) - Page 427
Lexmark and Lexmark with diamond design are trademarks of Lexmark International, Inc., registered in the United States and/or other countries. © 2000 Lexmark International, Inc. 740 West New Circle Road Lexington, Kentucky 40550 www.lexmark.com
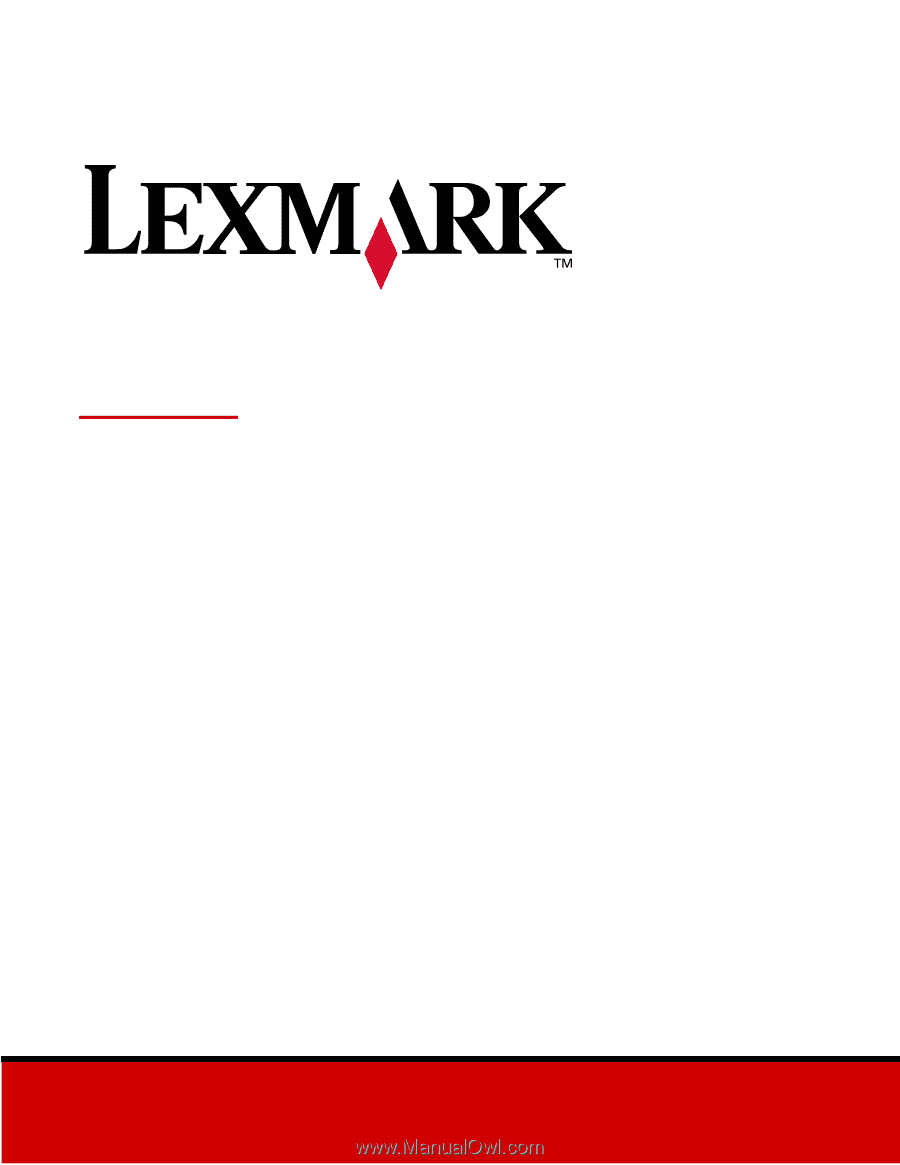
www.lexmark.com
User’s Guide
February 1998
Optra S