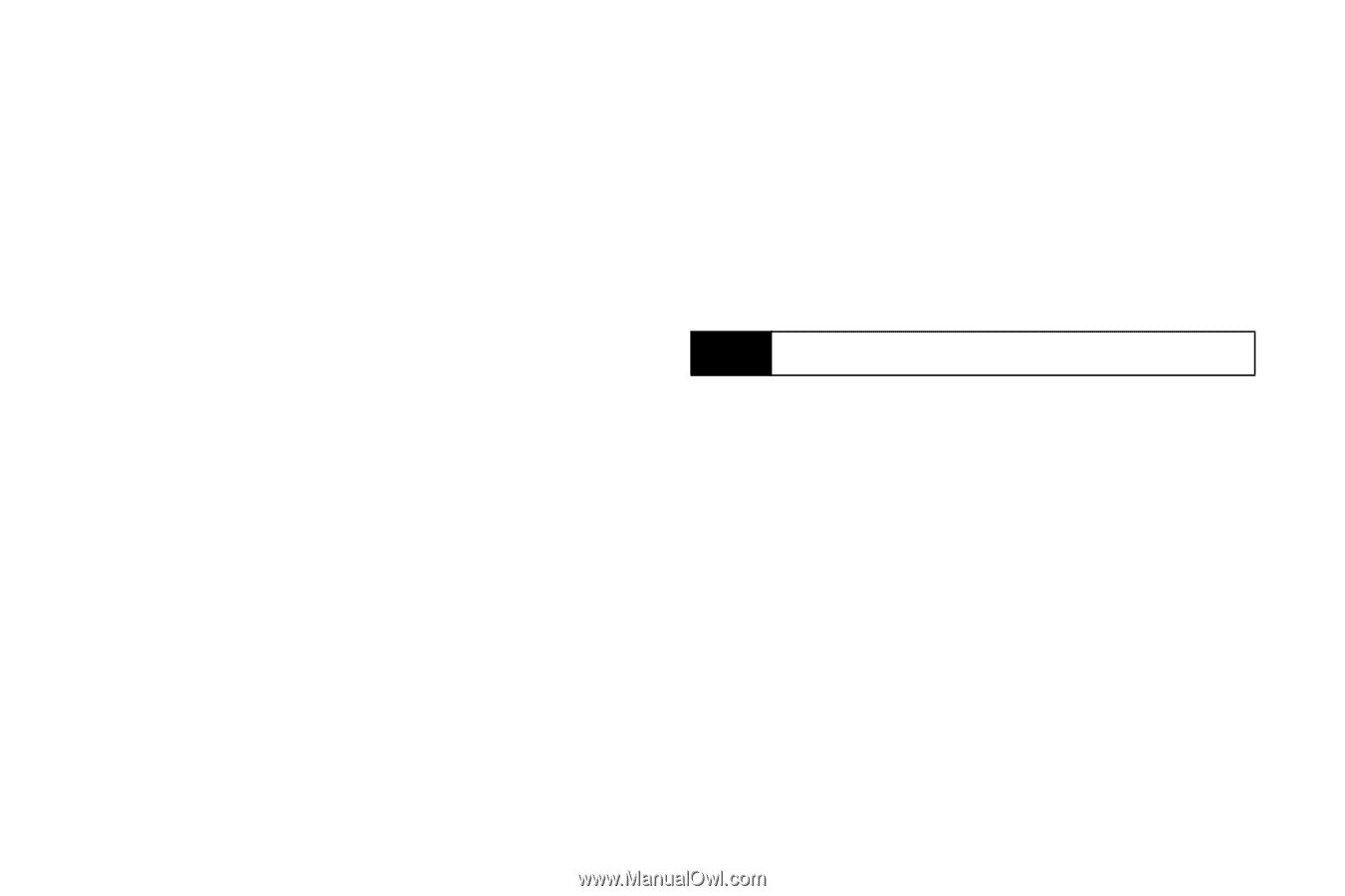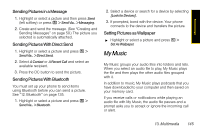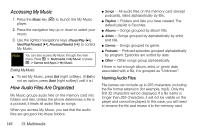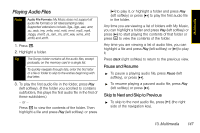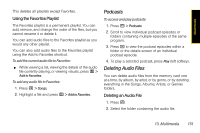Motorola i856 User Guide - Sprint - Page 158
Reordering a Playlist, Removing Files From Playlists, Deleting Playlists
 |
View all Motorola i856 manuals
Add to My Manuals
Save this manual to your list of manuals |
Page 158 highlights
Reordering a Playlist You can change the order of the audio files on a playlist. 1. Before you have saved a new playlist or while editing a playlist, press / > Reorder Songs. 2. Highlight a title and press Grab (left softkey). 3. Highlight a new location and press Insert (left softkey). 4. Repeat steps 2 and 3 for all the items you are moving. 5. Press Done (right softkey) and then press Save (left softkey). Removing Files From Playlists You can remove some or all audio files from a playlist. To remove a file from a playlist: 1. Before you have saved a new playlist or while editing a playlist, press /. 2. Highlight an audio file and press / > Remove Song. 3. Press Save (left softkey). To remove all files from a playlist: 1. Before you have saved a new playlist or while editing a playlist, press / > Remove All Songs. 2. Press r or Yes (left softkey) to confirm. 3. Add new songs to the playlist and then press Save (left softkey). Note Empty playlists cannot be saved. Deleting Playlists To delete a playlist: 1. Press [ > Playlists. 2. Highlight a playlist and press / > Delete Playlist. 3. Press Yes (left softkey) to confirm. To delete all playlists: 1. Press [ > Playlists. 2. Press / > Delete All Playlists. 3. Press Yes (left softkey) to confirm. 150 13. Multimedia