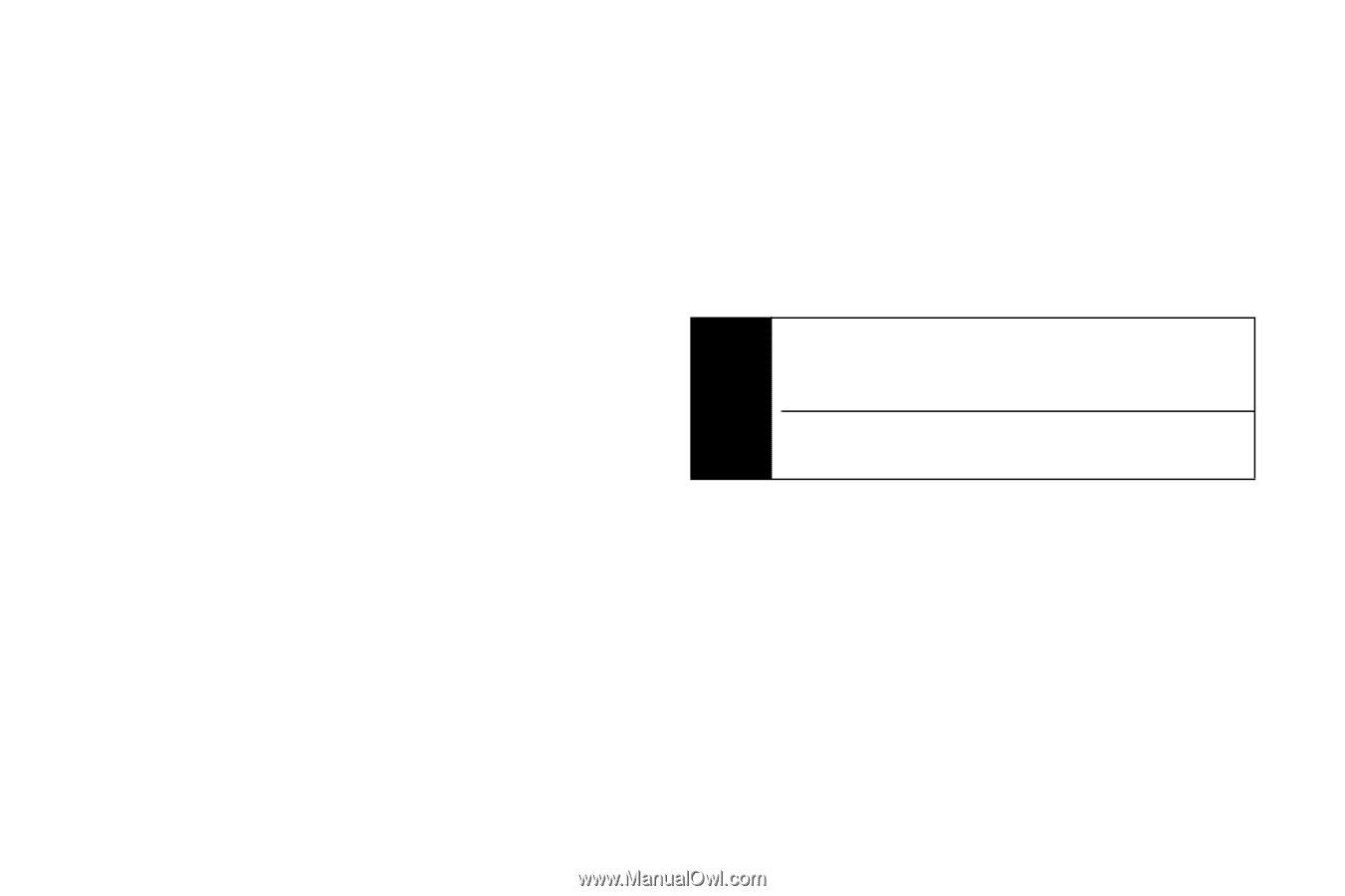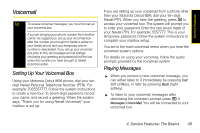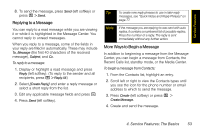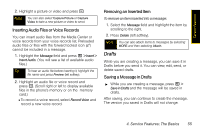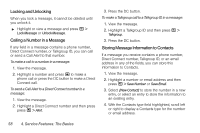Motorola i856 User Guide - Sprint - Page 62
Quick Notes, Inserting Pictures or Videos
 |
View all Motorola i856 manuals
Add to My Manuals
Save this manual to your list of manuals |
Page 62 highlights
To begin a message from the Recent Calls list: 1. From the Recent Calls list, highlight an entry. 2. If the entry has more than one phone number stored, display the phone number to which to send the message. 3. Press Create (left softkey) or press / > Create. 4. Create and send the message. To begin a message from standby mode: ᮣ Enter a phone number and press / > Create Message. To begin a message from the Media Center: 1. From the Media Center, highlight or select a picture or audio file. 2. Press Send (left softkey). 3. Create and send the message. The selected file is automatically included as an attachment. Quick Notes When you are filling in the Message and Subject message fields, you can add preset words or phrases called Quick Notes. After you add Quick Notes, you can edit them as you would any other text. To insert a quick note: 1. While you are creating a message, highlight or select Message or Subject and then press QNotes (left softkey). 2. Select a Quick Note to insert into the message. Tip To add a quick note after you have already started entering a message, press / > Insert > Insert QNotes, and select a note. To create new Quick Notes to use in later messages, see "Quick Notes and Reply Phrases" on page 77. Inserting Pictures or Videos You can insert pictures or videos from Media Center. If the forward locked icon (u) appears next to a file, it cannot be included in a message. 1. Highlight the Message field and press / > Insert > Insert Picture or Insert Video (You will see a list of available pictures or videos.) Scroll right or left to display files in the phone's memory or on the memory card. 54 4. Service Features: The Basics