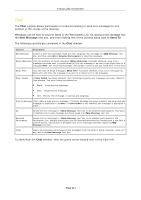NEC NP-UM330X eBeam Education Software Manual - Page 109
Participants, Meeting Host Tools
 |
View all NEC NP-UM330X manuals
Add to My Manuals
Save this manual to your list of manuals |
Page 109 highlights
© 2011 Luidia, Incorporated Participants The Participants window allows you to see information about every participant logged into a shared meeting and to Chat with connected participants. To open theParticipants window while participating in a shared meeting: Choose View > Participants, or Press Ctrl+4, or Select the Participants button from the Scrapbook Toolbar. The Participants window lists the following information for participants logged into the meeting through Scrapbook or Capture. Note: Participants logged in through the web viewer are not shown in the Participants window. Chat The Chat section can be show n or hidden by clicking on the arrow . Chat allows meeting participants to send text messages to one another w hile logged into the shared meeting. See Chat for more information. Participant Name The name of the participant as entered in the My Name text box in the Join Meeting dialog box. See Join a Meetingfor more information. Interactive/View Only Write permission is displayed by an icon. When the participant has permission to annotate the meeting, a pen icon is displayed. When the participant does not have permission to annotate the meeting, the pen icon is displayed w ith a line through it. Connected At Displays the time the participant connected to the meeting. IP Address Displays the participant's IP Address. Notes Displays any notes entered into the Notes field in either the Share Meeting or Join Meeting dialog box. SeeJoin a Meetingfor more information. You can find additional participant information by selecting a participant name and either pressing the Tool Palette button on the Interactive Stylus or right-clicking the name with your mouse and choosing Participant Information from the displayed menu. Meeting Host Tools The following tools are available only to the meeting host (the person who set up the shared meeting). Set View Only/ Interactive The meeting host can set a participant status to View Only or Interactive. An Interactive participant is able to annotate the page. vAiew only participant is only able to view the page, but not able to annotate. To set a participant status to View Only or Interactive, select the participant in the Participants window, and then select theSet View Only/Interactive button. You can select multiple participants by holding dow n thCetrl button on your keyboard and clicking participant names. The Set View option is also available w hen you select a participant name and either press the Tool Palette button on the Interactive Stylus or right-click the name with your mouse then choose thAe llow Annotations option. Page 109