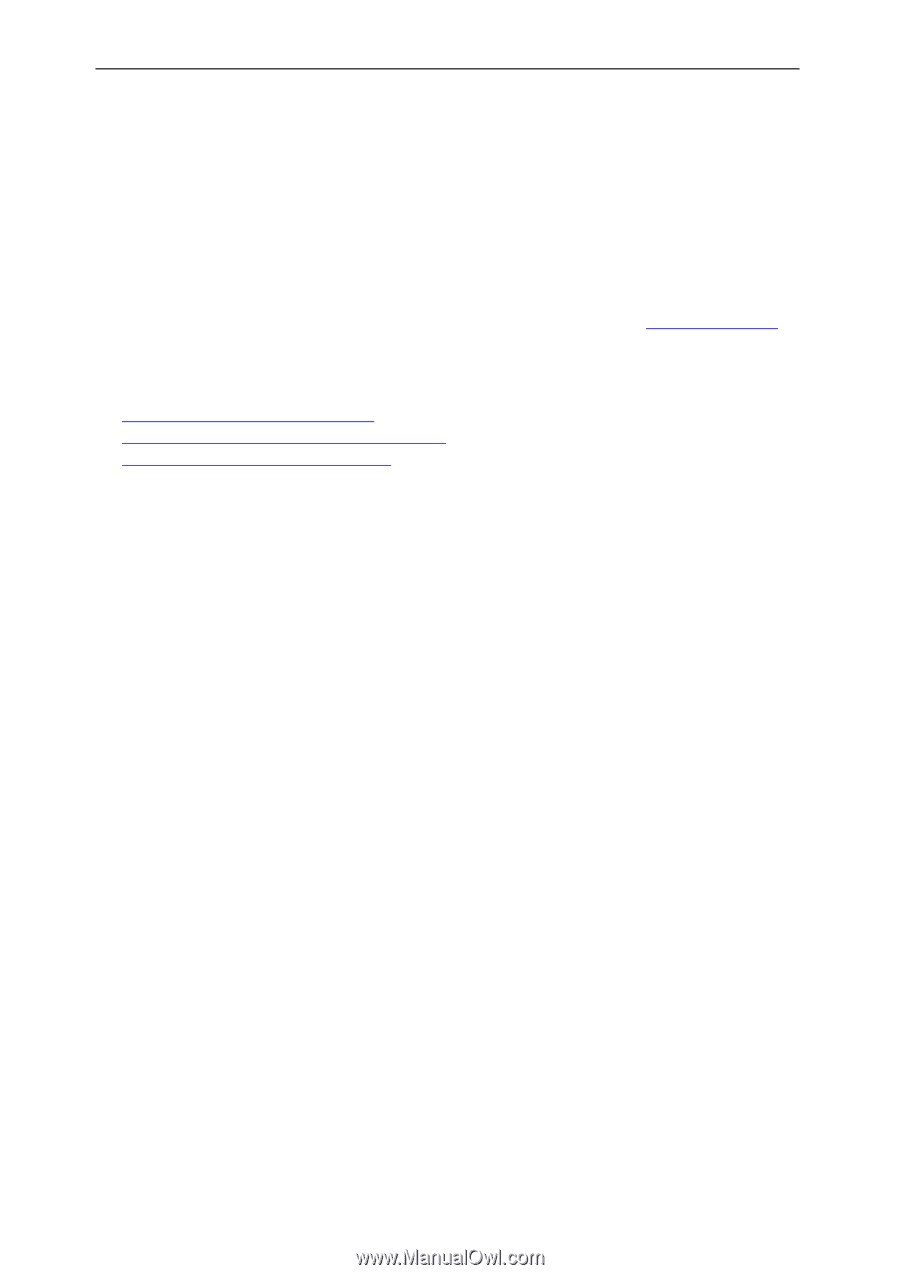NEC NP-UM330X eBeam Education Software Manual - Page 82
Mapping a Gesture to a Tool, Select a Tool Property, Switch To The Color Property Ring
 |
View all NEC NP-UM330X manuals
Add to My Manuals
Save this manual to your list of manuals |
Page 82 highlights
© 2011 Luidia, Incorporated Mapping a Gesture to a Tool The Tool Palette contains 8 main tools in any environment. One of eight tools can be selected at a time by gesturing a straight line from any point on the screen to the direction of the desired tool. Mapping a Gesture to a Tool Property A tool property is some defining characteristic of a tool. In the case of thePen Too,lthe tool properties are pen color and line thickness. Each tool might also have a property ring that can have from 4 to 8 different selections. For information on how to select a single property from a property ring, see Select a Property. It is only possible to use one property ring at a time. If you have just gestured to select a color but now want to select line thickness, you must change the property ring. See the following topics for information on how to change between the different property rings. Switch to the Color Property Ring Switch to the Line Thickness Property Ring Switch to the Shapes Property Ring Select a Tool Property Once you're in the desired tool property, you can make a selection by gesturing a straight line from any given point on the screen to the direction of the desired property and then back again to the starting point, all in one motion. Switch To The Color Property Ring To switch to the color property, begin a gesture from any given point on the screen and draw a straight line to the left, and then down - forming an approximate 90 degree corner. Switch to the Line Thickness Property Ring To switch to the thickness property, begin a gesture from any given point on the screen and draw a straight line to the right, and then down - forming an approximate 90 degree corner. Switch to the Shapes Property Ring The Shapes Tool is the only tool that has a shapes property. To switch to the shapes property, begin a gesture from any given point on the screen and draw a straight line down, and then left OR right - forming an approximate 90 degree corner. Page 82