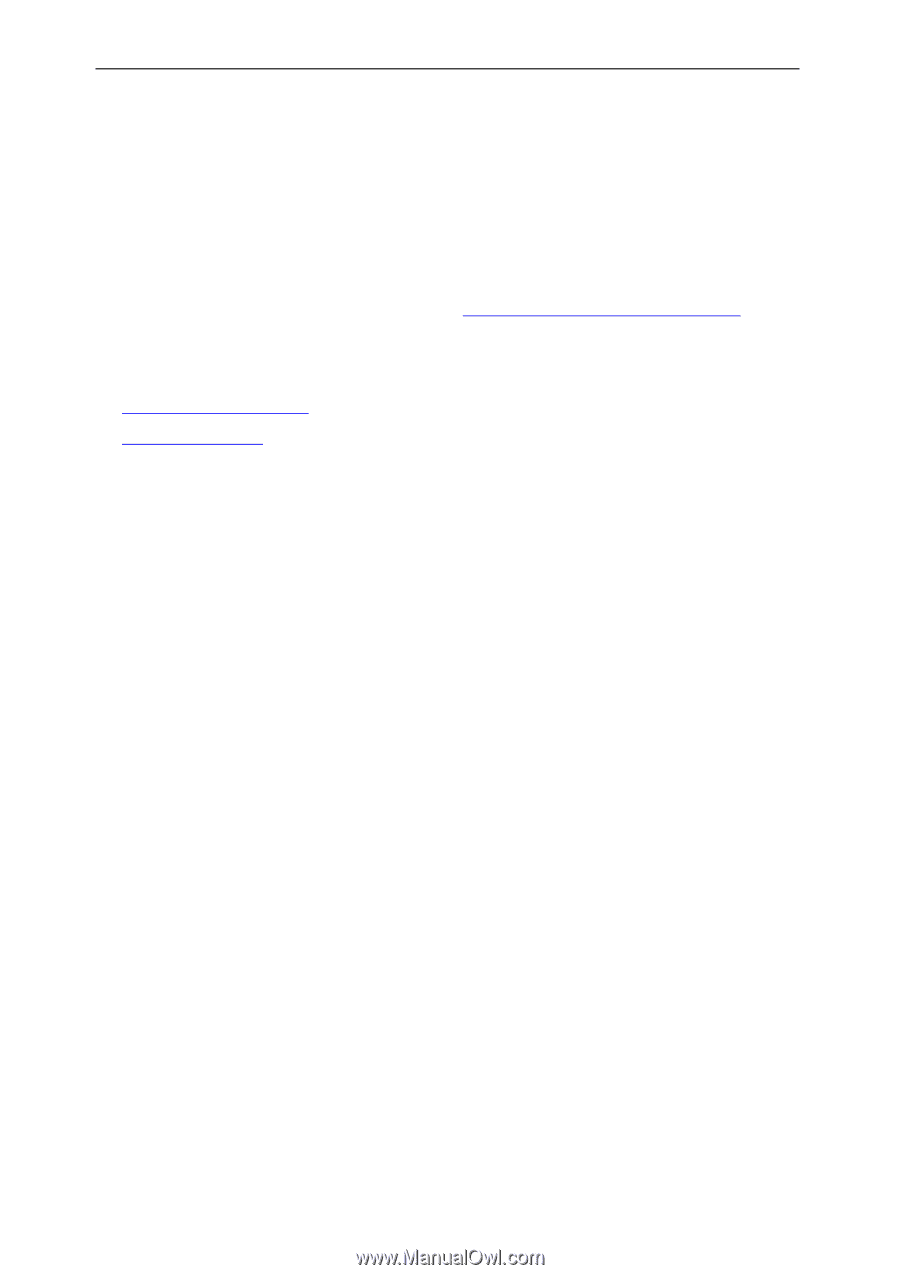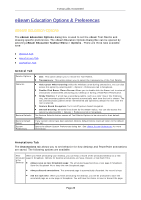NEC NP-UM330X eBeam Education Software Manual - Page 21
eBeam Classic Setup, Right-click on the Bluetooth icon and select Add A Device / Add a Bluetooth
 |
View all NEC NP-UM330X manuals
Add to My Manuals
Save this manual to your list of manuals |
Page 21 highlights
© 2011 Luidia, Incorporated eBeam Classic Setup eBeam Classic Bluetooth Setup The Bluetooth-enabled eBeam Classic is supported only on Windows Vista, Windows 7 or Windows XP Service Pack 2 or higher at this time. To check the Service Pack level you are working with go to Start > Control Panel > System. Before you begin, make sure you have the latest eBeam software as well as an updated IOGEAR driver installed on your computer. Visit http://www.iogear.com/support/dm/ to get the updated driver and setup instructions for your computer. Select the computer that you are working with to finish your setup: Windows 7 / Vista Setup Windows XP Setup Windows 7 / Vista Setup 1) Plug your eBeam receiver into a power outlet, and confirm that the light is glowing blue. 2) If your IOGEAR isn 't already inserted into an available USB port on your computer, do so at this time. 3) Verify that your computer has recognized the inserted Bluetooth adapter. Look for a Bluetooth icon in the system tray of your computer (in the lower right-hand of the screen). 4) Right-click on the Bluetooth icon and select "Add A Device" / "Add a Bluetooth Device". Your Bluetooth Wizard will begin. 5) Highlight your Bluetooth-enabled eBeam device and click Next. (Your device will be called eBeam-"XXXXXX"). 6) Select "Use the passkey found in the documentation" / "Enter the device's pairing code". 7) Enter "1234", and click Next. (This passkey will be requested whenever you pair the eBeam receiver with another computer.) 8) Finish the Bluetooth Wizard, and verify that the glowing blue light on your eBeam receiver flashes four times. Your setup is complete. Windows XP Setup 1) Plug your eBeam receiver into a power outlet, and confirm that the light is glowing blue. 2) Insert the IOGEAR adapter into an available USB port on your computer. 3) Verify that your computer has recognized the inserted Bluetooth dongle. Look for a Bluetooth icon in the system tray of your computer (in the lower right-hand of the screen). Page 21