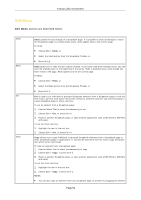NEC NP-UM330X eBeam Education Software Manual - Page 46
Reordering Shortcuts, Broken Shortcuts, Rename, Enter, Restore, Default Shortcuts
 |
View all NEC NP-UM330X manuals
Add to My Manuals
Save this manual to your list of manuals |
Page 46 highlights
© 2011 Luidia, Incorporated Right-click on the shortcut and select Rename. Single click on the shortcut text. The shortcut text will become an editable field. Enter the new shortcut name and click outside of the text field or press Enter. Reordering Shortcuts You can reorder the shortcuts in your eBeam Home Window at any time. To reorder the shortcuts: 1. Press and hold your cursor over a shortcut 2. Drag your cursor to the new location and release. Broken Shortcuts If you move, rename or delete a file, folder or application that links to an eBeam Home shortcut, you will create a broken shortcut. Clicking on a broken shortcut will produce an error dialog box. From this dialog box you can search for the moved or renamed file, folder or application and create a new shortcut. Restoring Shortcuts If you replace a file, folder or application that links to an eBeam Home shortcut without changing the name of either the shortcut or the linked file, the broken link will be restored and your shortcut will work again. Restoring Default Shortcuts If you would like to restore the eBeam Home Window to its default set of shortcuts, rightclick anywhere within the eBeam Home Window outside of a shortcut and select Restore Default Shortcuts. In the dialog box that appears, select which default shortcuts you would like to restore. You can select from: All shortcuts Only those shortcuts that were removed Cancel Once you make your selection, the dialog box will disappear. Page 46