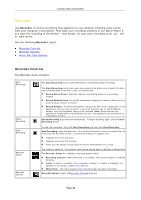NEC NP-UM330X eBeam Education Software Manual - Page 41
Voting Tool, Voting Tool Controls
 |
View all NEC NP-UM330X manuals
Add to My Manuals
Save this manual to your list of manuals |
Page 41 highlights
© 2011 Luidia, Incorporated Voting Tool Use the Voting Tool on the Tool Palette with the eBeam Respond RF voting system to allow participants to respond to electronic testing, formative assessments, surveys, opinion polls, games and questions posed by the presenter. The data collected from these keypads is immediately transmitted to the presentation, giving the presenter a better understanding of comprehension. Before using the Voting Tool on the Tool Palette, make sure that the eBeam Respond product is set up completely. Carefully follow the instructions from the eBeam Respond Quick Start Guide instructions that came with your product. The eBeam Respond voting response system is powered by TurningPoint® 2008 software. For detailed instructions on how to set up eBeam Respond (voting system) enabled PowerPoint files and similar topics, go to your Start menu > Turning Technologies, LLC > TurningPoint 2008 and refer to the user guides provided for Office 2003 and 2007. See the following topics: Voting Tool Controls How to Run a Voting Session with eBeam Respond Voting Tool Controls The Voting Tool controls are described in the following table. Tool Voting Response Window Repoll Question Control Description The Voting Response window contains 2 pieces of information: Number of responses and feedback. Number of responses (shown as 5) shows the number of responses you have received to the current question. If this number is shown in green, voting is still open for this question. If this number is shown in red (see image to left), then voting is closed. Feedback shows the number of your audience members who pressed the ? on their response card to indicate that they have feedback about the current question. Select Repoll Question to clear the previous responses and get ready to accept new responses from the audience for the currently displayed question. Both the original responses and the new responses are stored in the TurningPoint 2008 session file. Insert Slide Toggle Results Show/Hide Showbar If the slide show had previous voting session data saved, it might open showing voting closed. To begin voting again, select the Repoll Question button. Insert Slide allows you to insert a slide into a presentation that is currently open for voting. Pressing this button opens a drop-down menu allowing you to select the slide type to be inserted into the presentation. You are able to gather voting results on the inserted slide immediately. The Toggle Results button changes the values displayed on each results chart. The values can be represented as either numbers or percents. This button only works when a results chart is shown. The Show/Hide Showbar button opens and closes the TurningPoint 2008 Showbar. The Showbar contains the options available to the Voting Tool and also additional TurningPoint 2008 options. Display Participant Monitor Show the Original Chart Refer to TurningPoint 2008 help for more information on the Showbar. The Display Participant Monitor button opens the Participant Monitor. Refer to TurningPoint 2008 help for more information on the Participant Monitor. The Show the Original Chart button can be used after using the Toggle Results or Data Slicing buttons to return the chart to its appearance when it was first created. Page 41