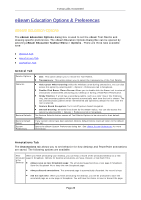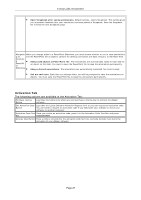NEC NP-UM330X eBeam Education Software Manual - Page 23
Bluetooth Wireless Settings, Bluetooth Settings Dialog Box
 |
View all NEC NP-UM330X manuals
Add to My Manuals
Save this manual to your list of manuals |
Page 23 highlights
© 2011 Luidia, Incorporated Bluetooth Wireless Settings The Bluetooth Settings Dialog Box can help you set preferences for your Bluetoothenabled eBeam receiver. To open this dialog box your Bluetooth receiver must be connected to your computer with a USB cable and your software must be launched. To open the dialog box: Right-click the eBeam Education icon in the eBeam Education Taskbar menu Select Options On the General Tab select System Preferences On the System Tab select Bluetooth Settings. The Bluetooth Settings Dialog Box will open. Bluetooth Settings Dialog Box The Bluetooth Settings Dialog Box contains the following options: Friendly Name Security Shows the name for the Bluetooth receiver that is listed on the PC when you search for Bluetooth devices. The eBeam receiver is shipped with a default Friendly Name. Change: Select this button to change the Friendly Name. You will need to enter a new Friendly name into the Change Friendly Name Dialog Box, and click OK. There is an eight character limit on the Friendly Name. You must select the Apply New Settings button to accept any changes. Allows you to determine who can use the Bluetooth enabled receiver. You must select the Apply New Settings button to accept any changes.The options include: Allow the eBeam receiver to be "discovered" by Bluetooth enabled devices : Lets you set if the Bluetooth Wireless receiver can be detected by Bluetooth enabled devices. If this box is not checked, other Bluetooth enabled devices w ill not be able to detect it w ithout knowing the Friendly Name. Require Authentication: Allows you limit access to the Bluetooth Wireless receiver to only those people who have receiver's PIN number. Passkey: Select the Change button to change the passkey for your receiver. Use Encryption : Ensures that wireless transmissions are secure from unauthorized access. Page 23