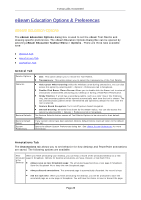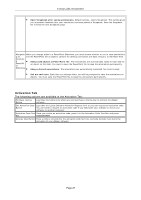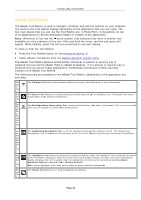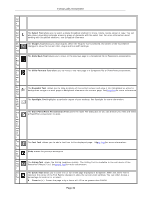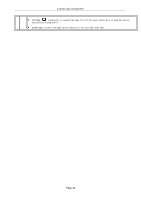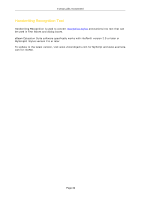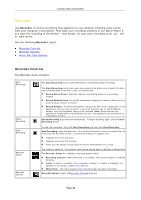NEC NP-UM330X eBeam Education Software Manual - Page 31
Options > General Tab > Restore Defaults.
 |
View all NEC NP-UM330X manuals
Add to My Manuals
Save this manual to your list of manuals |
Page 31 highlights
© 2011 Luidia, Incorporated Ne The New Page Tool creates a new page in a Scrapbook file. The new page is inserted directly after the displayed w page. The New Page Tool is available in the sub menu of the Snapshot Tool. Pag e Too l On- The On-Screen Keyboard Tool allows you to enter text by tapping keys w ith the Interactive Stylus. You can close Scr the On-Screen Keyboard by selecting the On-Screen Keyboard button again or selecting the red close (X) button een on the On-Screen Keyboard. SeeOn-Screen Keyboardfor more information. Key boa rd Too l Opt The Options Tool launches the eBeam Education Options dialog box. ion s Too l Pen The Pen Tool allows you annotate the desktop freehand. When the Pen Tool is selected, the center of the Tool Too Palette changes to show the current color and line width settings. A custom color can be selected by double- l clicking a color on the palette ring. The standard set of colors can be restored by selecting eBeam Education Options > General Tab > Restore Defaults. Poi The Pointer Tool is enabled only during a shared meeting. It allow s each participant to point to data w ithin the nte meeting window. Each participant's pointer is displayed in a different color. When the Pointer Tool is selected, the r outside ring of theTool Palette changes to show the different pointer settings. The follow ing options are available: Too l Rotate pointer counter-clockwise: Rotates the pointer 90 degrees in a counter-clockwise direction. Show Pointer: Shows the pointer on the screen. Rotate pointer clockwise: Rotates the pointer 90 degrees in a clockwise direction. Hide Pointer: Hides the pointer. The Pointer Tool is available in the sub menu of the Select Tool. Po The PowerPoint Mouse Tool allows you to navigate a Pow erPoint slide show. we r Poi nt Mo use Too l Rec The Record Tool allows you to record everything that happens on your desktop including voice tracks from your ord computer's microphone. The Recorder Tool is available in the sub menu of either the Save Tool, the Snapshot Tool er or the Exit PowerPoint Presentation Tool depending on w hat environment you are in. RSeceorder for more Too information. l Re The Redo Tool allows you to redo the last undone annotation. You can redo multiple times back back to the do beginning of a series of changes. Redo is disabled once a new annotation occurs. Too l Sav The Save Tool allows you to save a snapshot of your desktop into Scrapbook as a new page. As the new page is e being saved, a save icon w ill appear on your desktop. You must save the Scrapbook file if you w ant to keep the Too page permanently. l Scr The Scrapbook Tool opens/hides the Scrapbook application. apb ook Too l Scr The Screen Annotation Tool changes you to Screen Annotation Mode. When you enter Screen Annotation Mode, een a snapshot is taken of your desktop. This snapshot is turned into the background image that you can write on An while you are in Screen Annotation Mode. A translucent frame appears around the border of your screen indicating that you are in this mode. Page 31