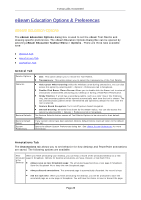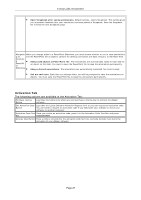NEC NP-UM330X eBeam Education Software Manual - Page 22
Next., Con Uncheck Secure Connection and click
 |
View all NEC NP-UM330X manuals
Add to My Manuals
Save this manual to your list of manuals |
Page 22 highlights
© 2011 Luidia, Incorporated 4) Double click the Bluetooth icon and your Bluetooth Wizard will begin. Leave all 3 boxes checked and click Next. 5) A General dialog box appears allow you to change the name of your computer and select your computer type. Click Next twice. 6) The Bluetooth Service Selection Dialog Box allows you to choose what services you would like your computer to offer other computers. Uncheck all of the boxes and click Next twice. 7) Make sure the drop down menu is set to "Show All Devices". Select your eBeam receiver and click Next. (Your device will be called eBeam-"XXXXXX"). 8) Enter "1234", and click Next. (This passkey will be requested whenever you pair the eBeam receiver with another computer.) 9) Check the box next to "White Board" and select Configure. 10) Uncheck "Secure Connection" and click OK. 11) Finish the Bluetooth Wizard, and verify that the glowing blue light on your eBeam receiver flashes four times. Your setup is complete. Page 22