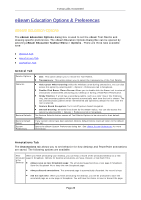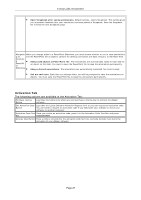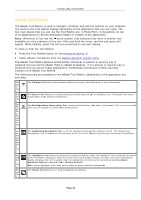NEC NP-UM330X eBeam Education Software Manual - Page 26
eBeam Education Options & Preferences, eBeam Education Options
 |
View all NEC NP-UM330X manuals
Add to My Manuals
Save this manual to your list of manuals |
Page 26 highlights
© 2011 Luidia, Incorporated eBeam Education Options & Preferences eBeam Education Options The eBeam Education Options dialog box is used to set the eBeam Tool Palette and drawing specific preferences. The eBeam Education Options Dialog Box can be opened by selecting eBeam Education Taskbar Menu > Options . There are three tabs available here: General Tab Annotations Tab Activation Tab General Tab Palette Options Features Restore Defaults Restore Default Colors System Preferences Size: This option allow s you to resize the Tool Palette. Transparency : This option allow s you to select the transparency of the Tool Palette. Hide Cursor When Drawing: Hides the Windows' arrow during annotations. You can also access this option by selecting Edit > Options > Preferences tab in Scrapbook. Double-Click Eraser Clears Screen: Allows you to double-click the Eraser tool to erase all annotations created while annotating your desktop or during a PowerPoint Presentation. Sticky Palettes: If a tool has a secondary palette, such as a color ring or line thickness ring, that secondary palette will be opened automatically each time the tool is chosen. The last used secondary palette will be remembered and opened by default the next time the tool is selected. Gesture Based Navigation: Turns on/off gesture based navigation. Smooth Drawing: Smooths lines drawn by the eBeam Stylus. You can also access this option by selecting Edit > Options > Preferences tab in Scrapbook. The Restore Defaults button causes all Tool Palette Options to be returned to their default settings. If any custom colors have been selected, Restore Default Colors resets all colors to the default color set. Opens the eBeam System Preferences dialog box. See eBeam System Preferences for more information. Annotations Tab The Annotations tab allows you to set behavior for how desktop and PowerPoint annotations are saved. The following options are available: After When you finish annotating your desktop, you can keep a record of the annotated desktop as a new Annotatin page in Scrapbook. Options for desktop annotations are Save, Discard, or Ask Each Time. g the Desktop Always save as new Scrapbook page: The annotated page becomes a new page in Scrapbook. Save the Scrapbook file to keep the new Scrapbook page. Always discard annotations: The annotated page is automatically discarded. No record is kept. Ask me each time: When you finish annotating the desktop, you will be prompted to save the annotated page as a new page in Scrapbook. You will have the choice to save or discard the page. Page 26