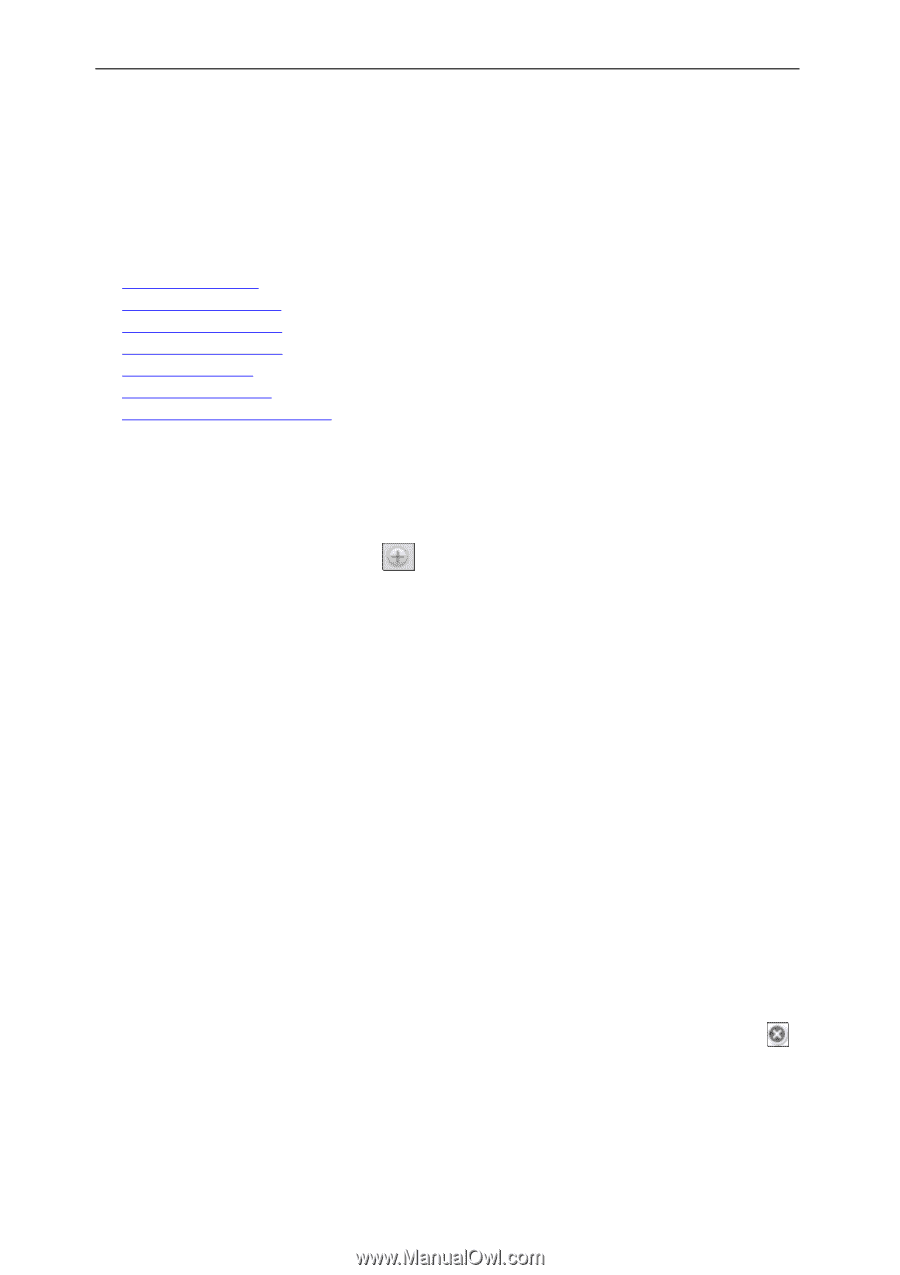NEC NP-UM330X eBeam Education Software Manual - Page 45
eBeam Home Shortcuts, Adding a Shortcut
 |
View all NEC NP-UM330X manuals
Add to My Manuals
Save this manual to your list of manuals |
Page 45 highlights
© 2011 Luidia, Incorporated eBeam Home Shortcuts eBeam Home Shortcuts There are nine default shortcuts included in eBeam Home. You can customize these shortcuts at any time, up to 25 shortcuts. If there are multiple users on your computer, these shortcuts will be saved per user account. The following shortcut topics are available with eBeam Home: Adding a Shortcut Removing a Shortcut Renaming a Shortcut Reordering Shortcuts Broken Shortcuts Restoring Shortcuts Restoring Default Shortcuts Adding a Shortcut You can add a shortcut to your eBeam Home Window by either using the Add Shortcut Button, or by dragging your shortcut. To Use the Add Shortcut Button: 1. Click the Add Shortcut Button from the bottom left corner of your eBeam Home Window, and select Add Hyperlink or Add Shortcut. 2. If you select hyperlink, type or paste the hyperlink you would like to add, and click OK. If you select shortcut, browse for the shortcut you would like to add and select OK. To Drag the Shortcut: 1. Find the file, folder or webpage that you would like to add as a shortcut. 2. Click and drag the the file, folder, or webpage to the eBeam Home Window and release your cursor anywhere inside the window. Note: If you already have 25 shortcuts and you try to add another, you will receiver an error dialog box. Click OK to exit the error dialog box, and remove a shortcut before attempting to add another one. Removing a Shortcut You can remove a shortcut from your eBeam Home Window in the following ways: Right-Click Shortcut 1. Right-click on the shortcut in your eBeam Home Window, and select Remove Shortcut. 2. Select Yes from the dialog box that appears. Hover Over Shortcut 1. Hover over the shortcut in your eBeam Home Window and a Remove Icon appears . Click this icon. 2. Select Yes from the dialog box that appears. Renaming a Shortcut You can rename a shortcut at any time. To rename a shortcut: Page 45