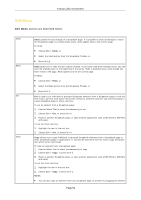NEC NP-UM330X eBeam Education Software Manual - Page 49
s, Selected, Save As Web Save As, Archive Meeting, Retrieve Meeting, Setup, Print Setup
 |
View all NEC NP-UM330X manuals
Add to My Manuals
Save this manual to your list of manuals |
Page 49 highlights
Save As Web Page Archive Meeting Retrieve Meeting Page Setup Print Setup Print Page Print Send © 2011 Luidia, Incorporated o Pages - Allows you to select a range of pages to save. Note: If you have not previously saved the file, any unselected pages will be lost when you use the Selected or Pages options and are saving to either *.esb or *. wbd. 5. Select OK. Save As Web Page allows you to save a Scrapbook (*.esb) meeting file in HTML format for posting to the Internet/intranet as a web page. To save a Scrapbook file in HTML format: 1. Choose File > Save As Web Page. The Save As dialog box appears. 2. Enter a meeting name and select the folder location. The default folder location is under My Documents in My Scrapbook. 3. Select the range of pages you want to save: o All - The default range is All pages. This is also the only option available when the Scrapbook file has only one page. o Selected - Saves only selected pages. You can select multiple pages by clicking on each Thumbnail while holding down the Ctrl key, then saving the document. o Pages - Allows you to select a range of pages to save. 4. Select Save. Archive Meeting allows you to archive your Scrapbook meeting file on an eBeam server. See Archive a Meeting for more information. Retrieve Meeting allows you to retrieve an archived Scrapbook meeting file from an eBeam server. See Retrieve a Meeting for more information. Page Setup opens the Page Setup dialog box. The Page Setup dialog box allows you to choose header and footer information for a printed Scrapbook page and allows you to add a border for the printed page. Print Setup opens the standard Print Setup dialog box. The Print Setup dialog box allows you to select all desired printer settings, including portrait or landscape orientation and paper source. Print Page prints only the displayed page to your default printer. Print opens the standard Print dialog box. This dialog allows you to select a page range and the number of copies you want to print. The default settings are to print all pages in the file and to print one copy. To print the Scrapbook file, choose File > Print or press Ctrl+P. Send allows you to send a Scrapbook meeting file (*.esb) as an attachment via any MAPI-compliant mail system, such as Microsoft Exchange. To send a Scrapbook meeting file via email: 1. Choose File > Send. The Send dialog box appears. 2. Select the file format and page range from the Send dialog box 3. Select OK. Scrapbook opens an untitled e-mail message in your MAPI-compliant mail program Page 49