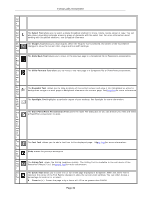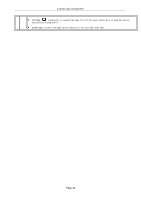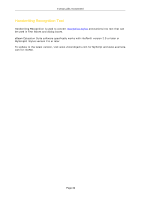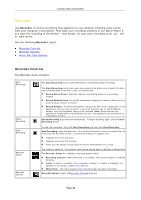NEC NP-UM330X eBeam Education Software Manual - Page 37
Recorder Options, Movie File Type Options
 |
View all NEC NP-UM330X manuals
Add to My Manuals
Save this manual to your list of manuals |
Page 37 highlights
Hide Recorder Wheel © 2011 Luidia, Incorporated The Hide Recorder Wheel button allows you to keep the Recorder menu from being recorded in your video. Select the Hide Recorder Wheel button to hide the menu. To reopen the menu, select the Recorder tool from the eBeam Tool Palette. Recorder Options The Recorder Options dialog box allows you to set audio, video and file save settings specific to Recorder. Section Video Audio Saving Files Description Frame Rate: The frame rate determines how many snapshots per second are taken of your screen. A higher frame rate w ill cause your movie to be smoother during playback. How ever, a higher frame rate requires more memory on your PC. Setting the Frame Rate to a low er rate can help when your PC performance is slow . Recommended Frame Rate for Available Memo:ry o 100 MB Available Memory - Set the Frame Rate to 5 frames/second o 250 MB Available Memory - Set the Frame Rate to 10 frames/second o 500 MB or More Available Memory - Set the Frame Rate to 15 frames/second You can determine the amount of available memory by opening Windows Task Manager, under the Performance Tab look at the Physical Memory (K) section, and look at the Available Memory. Divide the Available memory by 1000 to get the number of free MB. Recommended Frame Rate for Your Processor: o Pentium IV or Similar Performance - Set the Frame Rate to 5 frames/second o Performance less than Pentium IV - In many cases a Frame Rate of 3 frames/second will be sufficient for good performance. However, in severe cases it is necessary to set the Frame Rate to 1 frame/second. Turn off hardware acceleration while recording : In some cases, the hardw are acceleration setting for your monitor can interfere w ith recording. This checkbox temporarily disables hardware acceleration.Important Note: After enabling this option, w hen you start and end recording, your monitor w ill go black for 1-2 seconds. This is expected behavior. Include Audio Track: Check Include Audio Track if you are using a microphone to record audio. The softw are checks for an attached microphone and w ill automatically check this checkbox if it finds a microphone. Device: Allows you to select the device. Source: Allows you to select the audio source. Sample Rate: Choose from a spectrum betw een 11.025 kHz to 96.0 kHz Stereo: Check Stereo to record in stereo. MP3 Compression: Check MP3 Compression to access a range of quality from Low quality to Very High quality Save here by default: Use the Browse button to select the default file save location. Alert me before recording if available disk space is less than: The final movie file can potentially get very big depending on how long the recording is. It is important that there is enough space on your PC to save the file once recording is complete. This option causes a warning dialog to appear w hen you have reached the specified amount of disk space. Movie File Type Options Page 37