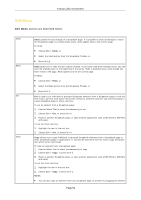NEC NP-UM330X eBeam Education Software Manual - Page 54
View Menu, Normal, Thumbnails, Gallery, Full Screen View, eBeam Focus Viewer, Participants
 |
View all NEC NP-UM330X manuals
Add to My Manuals
Save this manual to your list of manuals |
Page 54 highlights
© 2011 Luidia, Incorporated View Menu View Menu options are described below: Normal (View Page and Normal allows you to switch to the Page and Thumbnails View. Switch to the Page and Thumbnails) Thumbnails View by: Choosing View >Normal, or Pressing Ctrl+1, or Selecting the View Page and Thumbnails (Normal) button from thSecrapbook Toolba.r Thumbnails Page Gallery Thumbnails allows you to switch to the Thumbnails View. Switch to the Thumbnails View by: Choosing View >Thumbnails , or Pressing Ctrl+2, or Selecting the View Thumbnails button from theScrapbook Toolba.r Page allows you to switch to the Page View. Switch to the Page View by: Choosing View >Page, or Pressing Ctrl+3, or Selecting the View Page button from theScrapbook Toolba.r Gallery opens Scrapbook's Integrated Clip-Art Gallery. Open the Gallery by: ChoosingView > Gallery, or Pressing Ctrl+4, or Selecting the Gallery button from theScrapbook Toolba.r You can use this feature to add graphics from the provided library of clip art to your presentations. You can also add your own directories to the gallery. See Gallery, Scrapbook Elements, and Background Settings for more information about using images. Full Screen View Use Cover Sheet Full Screen View maximizes the current page to full screen size. To go to full screen: Choose View >Full Screen View , or Select the Full Screen button from theScrapbook Toolba.r To return to normal screen size: Right-click the screen (press theTool Palette buttonon the Interactive Stylus), and select Full Screen Off from the menu that appears, or Select the Full Screen button from theScrapbook Toolba.r Use Cover Sheet allows you to cover all or part of your page. You can size the sheet during your presentation as well as set its orientation and transparency. Spotlight eBeam Focus Viewer Participants Master Page Spotlight is useful for draw ing attention to a particular region of your desktop. eBeam Focus Viewer launches the eBeam Focus Document Camera viewer. Participants opens the Participants window so you can see who has joined a shared Scrapbook meeting. To open the Participants window: Choose View >Participants, or Press Ctrl+5, or Select the Participant View button from theScrapbook Toolba.r Master Page opens the master page. All changes made to the master page appear as a background image on all Scrapbook pages except those that contain their own background settings. Open the Master Page by: Page 54