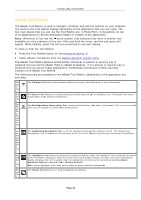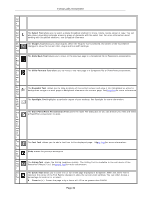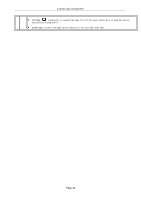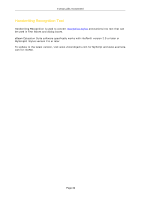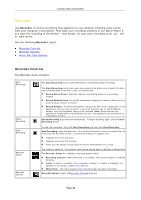NEC NP-UM330X eBeam Education Software Manual - Page 35
On-Screen Keyboard
 |
View all NEC NP-UM330X manuals
Add to My Manuals
Save this manual to your list of manuals |
Page 35 highlights
© 2011 Luidia, Incorporated On-Screen Keyboard On-Screen Keyboard opens a floating On-Screen Keyboard that you can use to enter text. You can change the font and font size of the text by using theText Edit Toolbar. You can close the On-Screen Keyboard by selecting the On-Screen Keyboard button again or selecting the red close (X) button. Keyboard Options To open the On-Screen Keyboard Options, select the Option key from the keyboard. The following options are available: Use Click Sound Turns on a clicking sound when you tap each key Turn on Numeric Key Adds the numeric key pad to the right of the keyboard Pad To Use the OnScreen Keyboard Click on Keys: Allows you to select keys by clicking them. Hover over Keys: Allows you to select keys by hovering over them. You can set the duration of time you need to hover before a key is selected. Scan through Keys: Allows you to select keys as the keyboard is automatically scanned. You can select which key click you need to select before the scanning will stop. Text prediction Allows you to use text prediction to guess the word as you are entering the text. You can also determine whether or not you would like a space after each predicted word. See Text Tool for information about using the On-Screen Keyboard to create text and for changing text attributes. Page 35