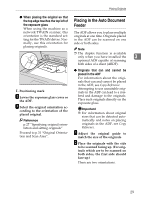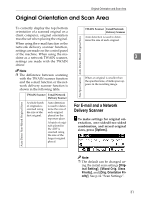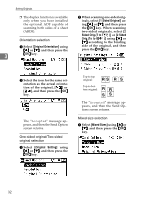Ricoh 2020D Scanner Reference - Page 39
For a Network TWAIN Scanner, Auto Detect, Scan Size, Cancel, Document, Orientation, Simplex, Auto de
 |
View all Ricoh 2020D manuals
Add to My Manuals
Save this manual to your list of manuals |
Page 39 highlights
Original Orientation and Scan Area B When originals of the same width and different length are placed, select [On] using {U} or {T}, and then press the {OK} key. For a Network TWAIN Scanner A Open the scanner properties dia- log box. Reference p.66 "Scanning Originals" B Select the position from the [Docu- ment] list in the [Document] area. C The "Accepted" message ap- Select [ / ] or [ / ] in 3 pears, and then the Send Op- the [Orientation:] list. tions screen returns. Note ❒ When [Off] is selected and [Auto Detect] is selected for [Scan Size], if originals of dif- Reference p.27 "Specifying original orientation and setting originals" D When the originals are placed in ferent sizes are placed in the the ADF, select [Simplex] or [Du- ADF, the size of the largest plex] in the [Side:] list. original placed is detected and set as the scan size. For Note originals smaller than this ❒ The duplex function is available size, a blank space will ap- only when you have installed pear in the resulting image. the optional ADF capable of C Press the {Cancel} key. The E-mail screen appears. scanning both sides of a sheet (ARDF). ❒ If originals of different sizes are placed in the ADF, specify the original size or detection meth- od in the [Size:] box. If [Auto de- tection (Uni-size)] is selected, all originals are scanned using the size of the first page. If [Auto de- tection (Multi-size)] is selected, all originals are scanned according to their own width. For both Uni-size and Multi-size, all orig- inals are scanned using their own length. 33