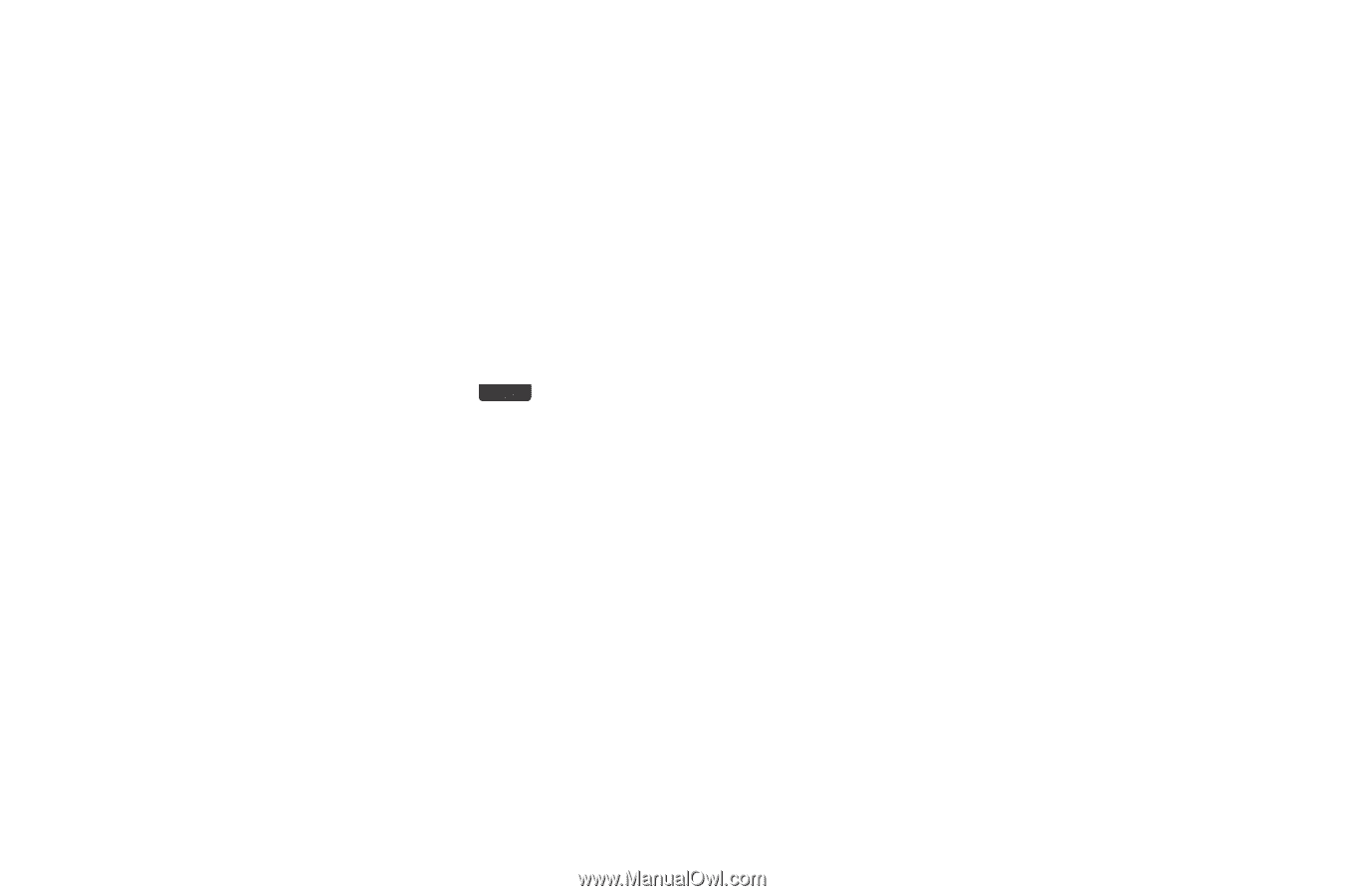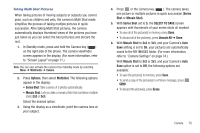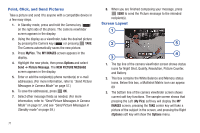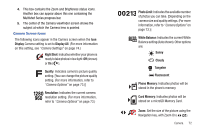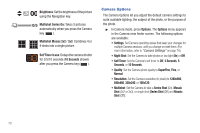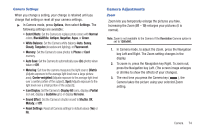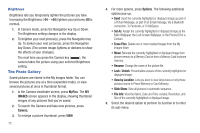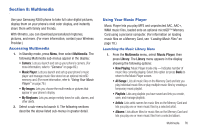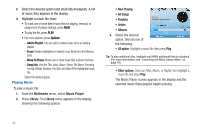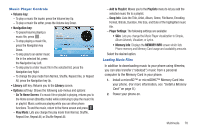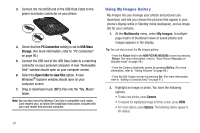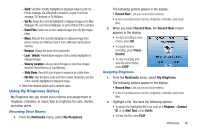Samsung SCH-R380 User Manual (user Manual) (ver.f4) (English) - Page 78
MyPics, IMAGES, Camera, Options, Set As, Erase Files, Unlock, View by Location, Slide Show, File
 |
View all Samsung SCH-R380 manuals
Add to My Manuals
Save this manual to your list of manuals |
Page 78 highlights
Brightness Brightness lets you temporarily lighten the pictures you take. Increasing the Brightness (-04 - +04) lightens your pictures (00 is normal). 1. In Camera mode, press the Navigation key Up or Down. The Brightness setting changes in the display. 2. To brighten your next picture(s), press the Navigation key Up. To darken your next picture(s), press the Navigation key Down. (The screen image lightens or darkens to show the affects of your changes). The next time you press the Camera key ( ), the camera takes the picture using your selected Brightness setting. The Photo Gallery Saved pictures are stored in the My Images folder. You can browse the pictures one at a time (expanded mode), or view several pictures at once in thumbnail format. 1. In the Camera viewfinder screen, press MyPics. The MY IMAGES screen appears in the display, showing thumbnail images of any pictures that you've saved. 2. To launch the Camera and take new pictures, press Camera. 3. To enlarge a picture thumbnail, press VIEW. 75 4. For more options, press Options. The following additional options pop-up: • Send: Send the currently highlighted or displayed image as part of a Picture Message, as part of an Email message, Via a Bluetooth connection, To Facebook, or To MySpace. • Set As: Assign the currently highlighted or displayed image as the Main Wallpaper, the Lock Screen Wallpaper, or the Picture ID for a Contact. • Erase Files: Delete one or more marked images from the My Images folder. • Move: Relocate the currently highlighted or displayed image from phone memory to a Memory Card or from a Memory Card to phone memory. • Rename: Change the name of the picture file. • Lock / Unlock: Prevent/allow erasure of the currently highlighted or displayed image. • View by Location: Lets you elect to view All pictures or only those pictures stored in Phone Memory or Card Memory. • Slide Show: View all pictures in automatic sequence. • File Info: View the Name, Date and Time created, Resolution, and Size of the currently highlighted or displayed image. 5. Select the desired option to perform its function or to enter its sub-menu.