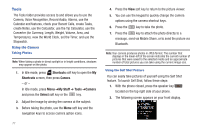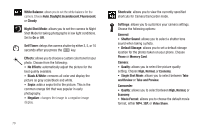Samsung SGH-A847 User Manual (user Manual) (ver.f8) (English) - Page 80
Games, Online Locker, Delete Photo/Video - download downloads
 |
View all Samsung SGH-A847 manuals
Add to My Manuals
Save this manual to your list of manuals |
Page 80 highlights
Games The Games menu option allows you to play pre-loaded games on your phone and shop games using AppCenter. To access the Games menu option, use the following steps: 1. In Idle mode, press Menu ➔ My Stuff ➔ Games and press the Select soft key or the key. The Games menu displays. For more information, refer to "Games & Applications" on page 99. Shop Games 1. In the Games menu, highlight the Shop Games option and press the key to launch the WAP browser. The Games menu displays. 2. Select a game category and press the key. 3. Select a file to download and press the key. 4. Follow the on-screen options. The downloaded files store in the Games folder. Online Locker Online Locker lets you easily access photos and videos you have stored off your phone using AT&T Mobile Share. Browse and share your online pictures and videos with favorite websites or friends right from your phone. 75 Important!: Standard Data rates apply when using Online Locker. 1. Press Menu ➔ My Stuff ➔ Online Locker. 2. Press Accept to accept the Terms & Conditions. 3. Your Online Locker Album List is displayed. Press View to open an album. 4. Select a photo or media item and press the Options key. The following options are available: • View: allows you to view media in your Online Locker. • Send Photo/Video: allows you to send a photo or video to a person, your favorite websites like Facebook and MySpace, your computer, and to your phone. • Sort by: allows you to sort media by Date or File Type. • Multi Select: allows you to select more than one media item to send or delete. • Search Album: allows you to search media in your Online Locker. • Delete Photo/Video: allows you to delete a photo or video from your Online Locker. • Mobile Share Status: allows you to see recent Mobile Share transfers. 5. Help: allows you to receive help about using your Online Locker.