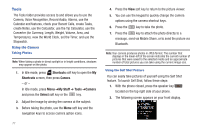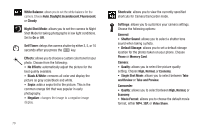Samsung SGH-A847 User Manual (user Manual) (ver.f8) (English) - Page 81
Pictures, Sort by, Properties - screen size
 |
View all Samsung SGH-A847 manuals
Add to My Manuals
Save this manual to your list of manuals |
Page 81 highlights
Pictures Accessing the Pictures Folder 1. In Idle mode, press Menu ➔ My Stuff ➔ Pictures, and press the Select soft key or the key. 2. Select a photo and press the key to view the photo. 3. Press the Back soft key or the key to exit the menu. Selecting and Using the Pictures Folder If you enter the Pictures folder through menu options, and press the Options soft key before selecting an existing graphic, the following options are available: • Download: allows you to download a graphic from AppCenter. • Take Photo: allows you to take a photo with your camera. • Create Folder: allows you to create subfolders under the Pictures folder in which to store pictures that you take. If you select a graphic but do not press the key, the following options are available: • View: allows you to view the graphic. • Set as: allows you to set the currently selected graphic to display as Main Display, Front Display or assign to a Caller ID. • Take Photo: allows you to take a photo with your camera. • Create Folder: allows you to create subfolders under the Pictures folder in which to store pictures that you take. • More: allows you to select one of the following options: - Sort by: allows you to sort the list of graphics by either: Name, Date, Size, or Type. - Properties: allows you to view the properties of a graphic. Shop Wallpapers The Shop Wallpapers menu option allows you to shop for graphic images using AppCenter. You can download new images to your Pictures folder. To access this menu option, use the following steps: 1. In Idle mode, press Menu ➔ My Stuff ➔ Pictures and press the Select soft key or the key. 2. Highlight the Shop Wallpapers menu option to launch AppCenter and select an image to download. Follow the on-screen options. The downloaded files can be stored in the Pictures folder found within the My Stuff (Phone) location. These images can be used as wallpapers or included into multimedia messages. 3. Select an image entry and press the key. 4. When you are ready to purchase the image, press the Buy Now button to complete the transaction. My Stuff 76