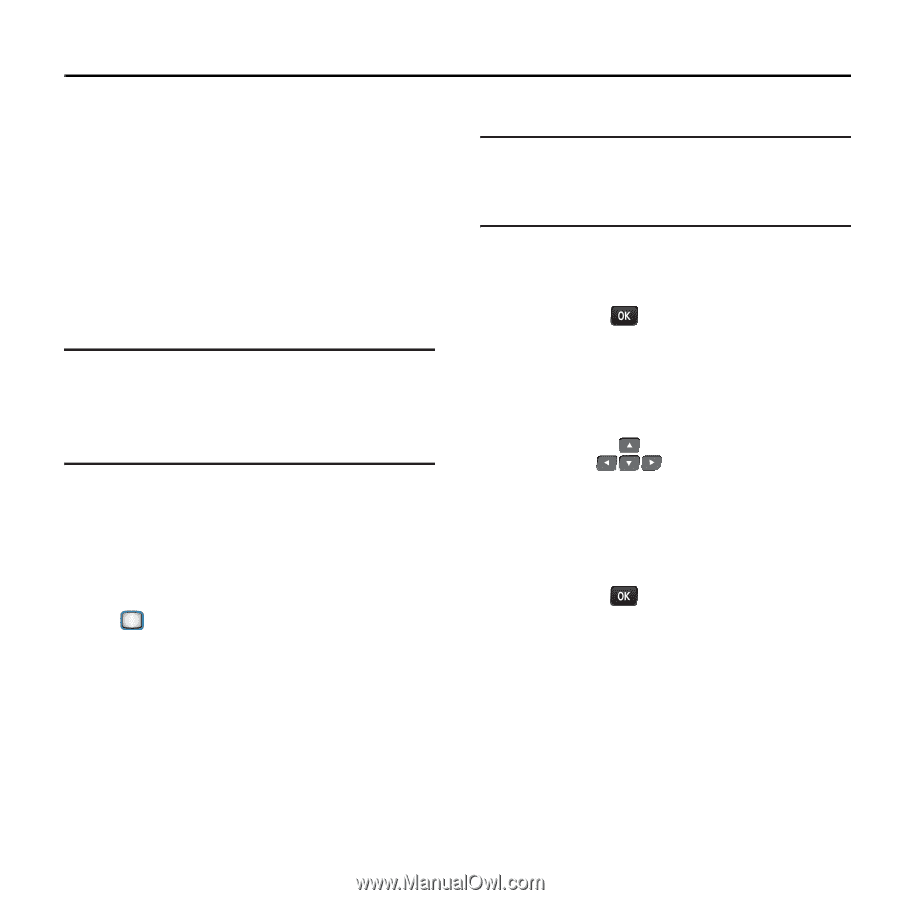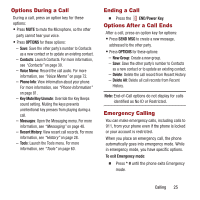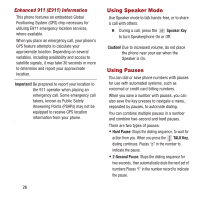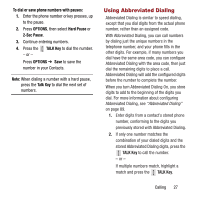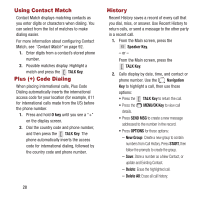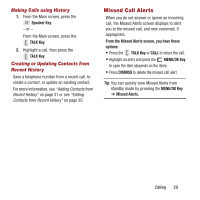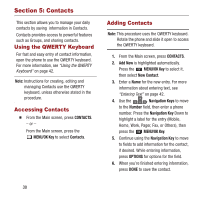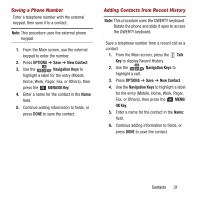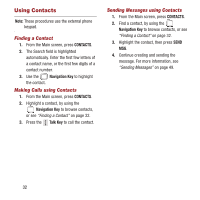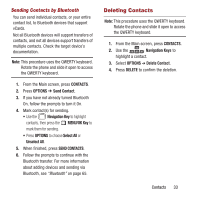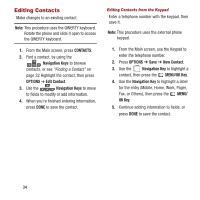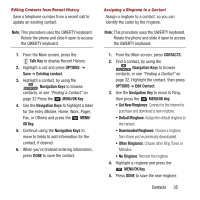Samsung SPH-M390 User Manual Ver.fg2_f2 (English(north America)) - Page 34
Contacts, Using the QWERTY Keyboard, Accessing Contacts
 |
View all Samsung SPH-M390 manuals
Add to My Manuals
Save this manual to your list of manuals |
Page 34 highlights
Section 5: Contacts This section allows you to manage your daily contacts by saving information in Contacts. Contacts provides access to powerful features such as Groups, and sharing contacts. Using the QWERTY Keyboard For fast and easy entry of contact information, open the phone to use the QWERTY keyboard. For more information, see "Using the QWERTY Keyboard" on page 42. Note: Instructions for creating, editing and managing Contacts use the QWERTY keyboard, unless otherwise stated in the procedure. Accessing Contacts Ⅲ From the Main screen, press CONTACTS. - or - From the Main screen, press the MENU/OK Key to select Contacts. Adding Contacts Note: This procedure uses the QWERTY keyboard. Rotate the phone and slide it open to access the QWERTY keyboard. 1. From the Main screen, press CONTACTS. 2. Add New is highlighted automatically. Press the MENU/OK Key to select it, then select New Contact. 3. Enter a Name for the new entry. For more information about entering text, see "Entering Text" on page 42. 4. Use the Navigation Keys to move to the Number field, then enter a phone number. Press the Navigation Key Down to highlight a label for the entry (Mobile, Home, Work, Pager, Fax, or Others), then press the MENU/OK Key. 5. Continue using the Navigation Key to move to fields to add information for the contact, if desired. While entering information, press OPTIONS for options for the field. 6. When you're finished entering information, press DONE to save the contact. 30