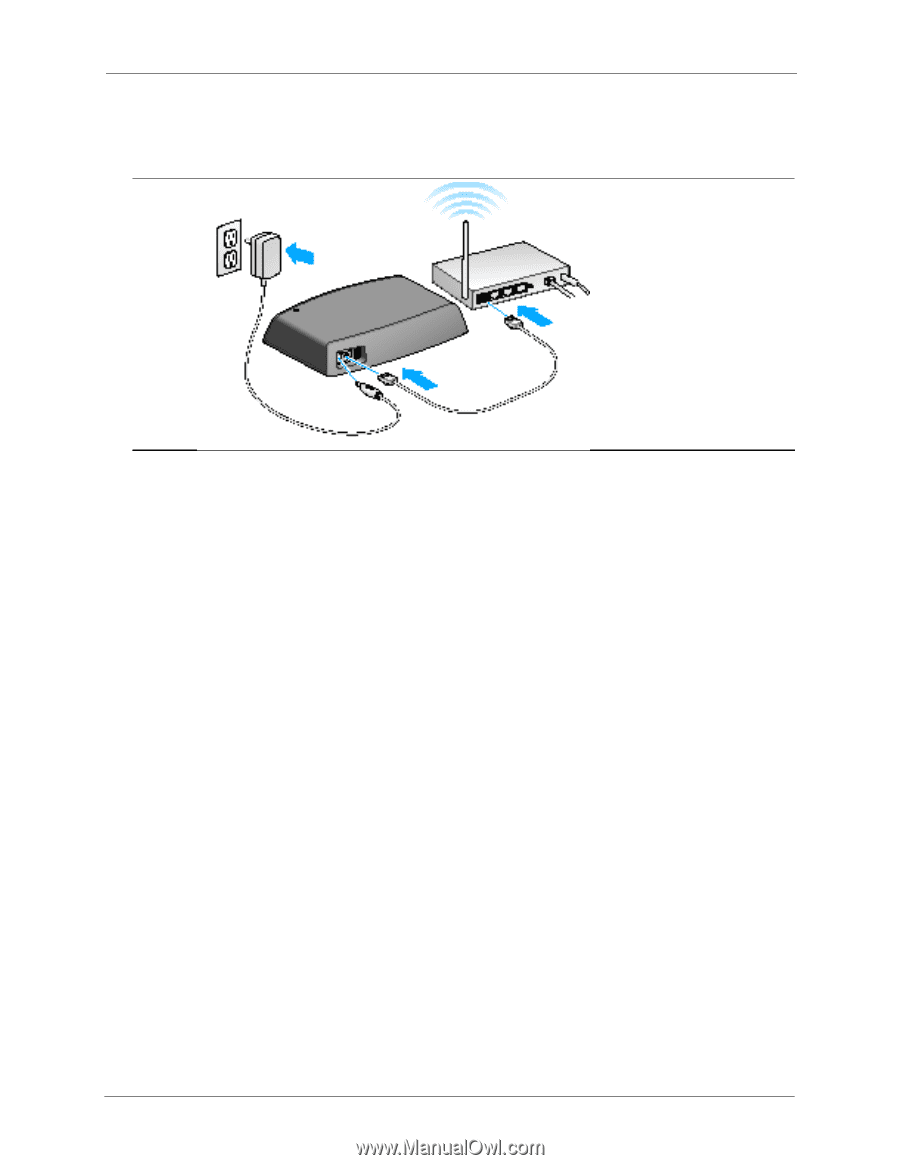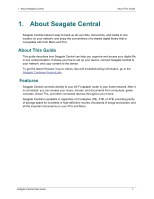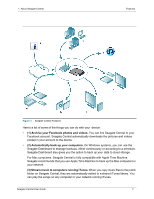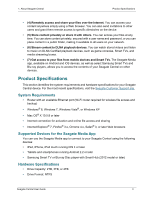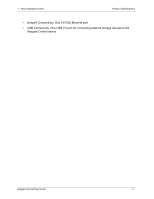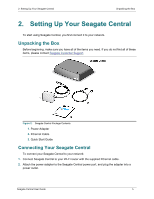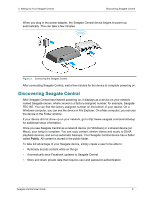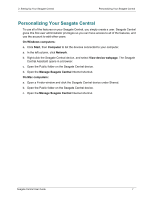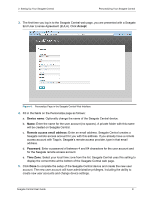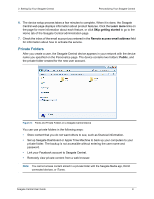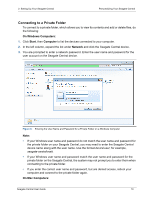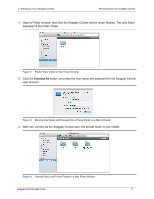Seagate Central Seagate Central User Guide - Page 14
Discovering Seagate Central, Automatically save Facebook updates to Seagate Central
 |
View all Seagate Central manuals
Add to My Manuals
Save this manual to your list of manuals |
Page 14 highlights
2. Setting Up Your Seagate Central Discovering Seagate Central When you plug in the power adapter, the Seagate Central device begins to power up automatically. This can take a few minutes. Figure 3: Connecting the Seagate Central After connecting Seagate Central, wait a few minutes for the device to complete powering on. Discovering Seagate Central After Seagate Central has finished powering on, it displays as a device on your network named Seagate-xxxxxx, where xxxxxx is a factory-assigned number; for example, SeagateFEC14E. You can find the factory-assigned number on the bottom of your device. On a Windows computer, you can see the device in File Explorer. On a Mac computer, you can see the device in the Finder window. If your device did not show up on your network, go to http://www.seagate.com/central/setup for additional setup information. Once you see Seagate Central as a network device (on Windows) or a shared device (on Macs), your setup is complete. You can copy content, stream videos and music to DLNA playback devices, and set up automatic backups. Your Seagate Central device has a folder called Public. All content is stored in the public folder. To take full advantage of your Seagate device, simply create a user to be able to: • Remotely access content while on the go • Automatically save Facebook updates to Seagate Central • Store and share private data that requires user and password authentication Seagate Central User Guide 6