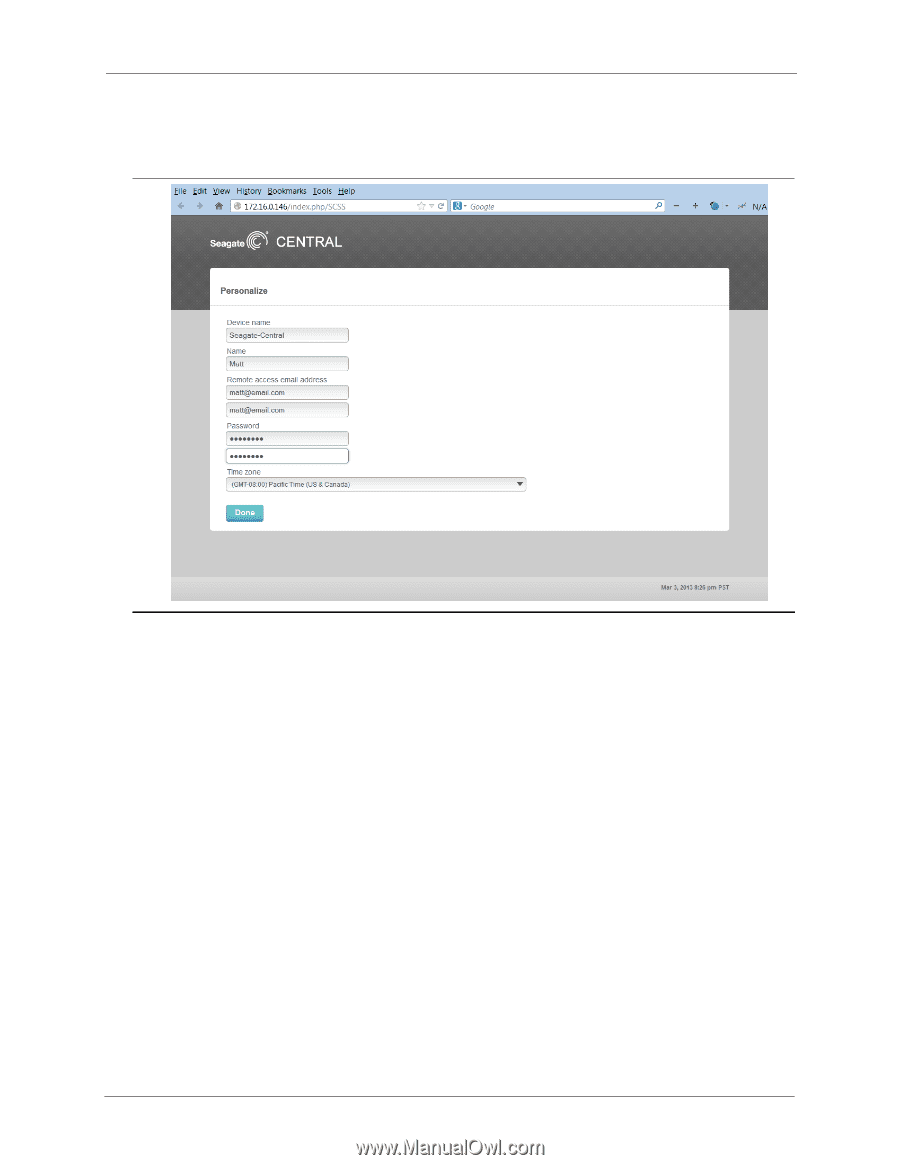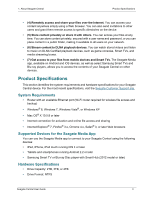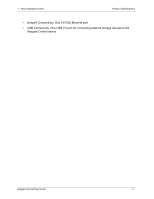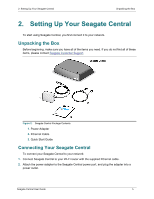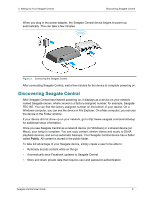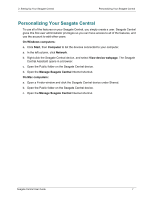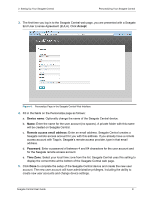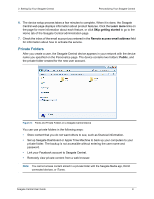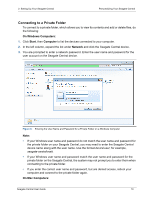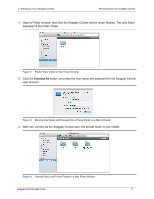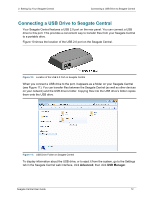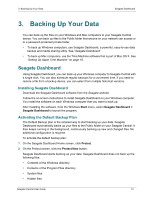Seagate Central Seagate Central User Guide - Page 16
Accept, Device name, Remote access email address, Password, Time Zone
 |
View all Seagate Central manuals
Add to My Manuals
Save this manual to your list of manuals |
Page 16 highlights
2. Setting Up Your Seagate Central Personalizing Your Seagate Central 3. The first time you log in to the Seagate Central web page, you are presented with a Seagate End User License Agreement (EULA). Click Accept. Figure 4: Personalize Page in the Seagate Central Web Interface 4. Fill in the fields on the Personalize page as follows: a. Device name: Optionally change the name of the Seagate Central device. b. Name: Enter the name for the user account (no spaces). A private folder with this name will be created on Seagate Central. c. Remote access email address: Enter an email address. Seagate Central creates a Seagate remote access account for you with this address. If you already have a remote access account with TappIn, Seagate's remote access provider, type in that email address. d. Password: Enter a password of between 4 and 64 characters for the user account and for the Seagate remote access account. e. Time Zone: Select your local time zone from the list. Seagate Central uses this setting to display the correct time at the bottom of the Seagate Central web page. 5. Click Done to complete the setup of the Seagate Central device and create the new user account. The new user account will have administrative privileges, including the ability to create new user accounts and change device settings. Seagate Central User Guide 8